
サーバーの移行となると、作業が大変そうに感じますが、手順通りにしていけば本当に簡単にできますので安心してください。
乗り換える時は、エックスサーバーの契約期限が切れていない状態で乗り換え作業をすることをおすすめします。
実際にConoHa WINGに「サーバーを移行して良かった点」と「移行する手順」を分かりやすくお伝えしていきます。
この記事はサーバー移行のための記事なので、新規で「ConoHa WING」を使ってワードプレスを開設したい方はこちらの「【徹底解説】ConoHa WINGでWordPressブログを開設する手順」を参考にしてください。
ConoHa WINGにサーバーを移行して良かった点
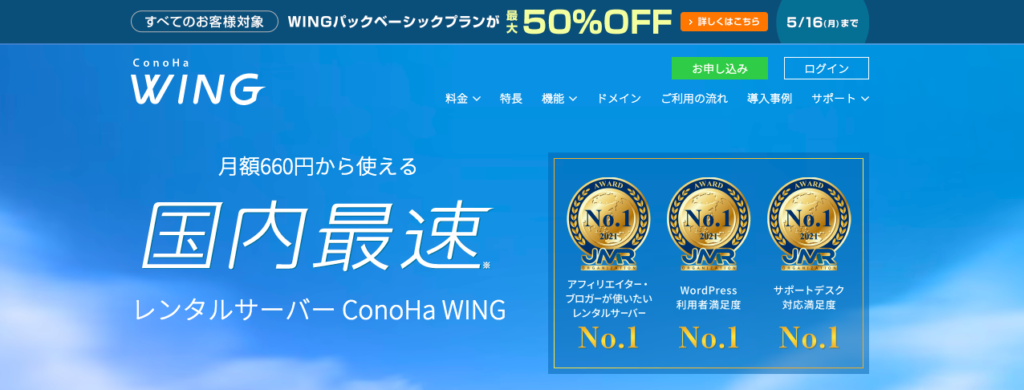
- サイトの表示スピードが実感できるレベルで速くなった
- ドメインが2つ無料でもらえる
- サーバー代が安くなった
- 有料テーマが割引きで買える
サイトの表示スピードが実感できるレベルで速くなった
サイトが開くまでのスピードと速めに画面をスクロールした後の表示スピードが実感できるレベルで速くなりました。
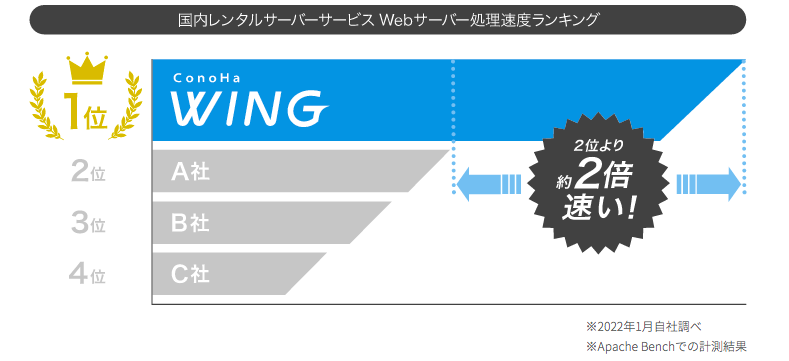 ブログではサイトの表示スピードが上がることで、下記のようなメリットがあると言われています。
ブログではサイトの表示スピードが上がることで、下記のようなメリットがあると言われています。
- 直帰率/離脱率が改善する
- SEOに有利/検索順位があがる
- アクセス/収益が上がる
独自ドメインが2つ無料でもらえる
以前までConoHa WINGに契約すると、独自ドメインが1つ無料でもらえていましたが、現在は2つ無料でもらえるようになっています。
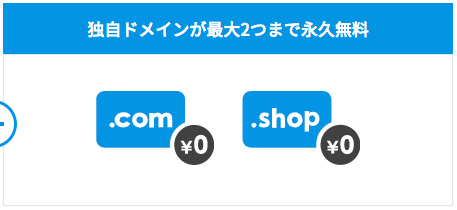
本来は、1つのドメインで毎年1,000円前後かかるものが永久無料なので長期的にブログをする方はより一層お得です!
サーバー費用が安くなった
ConoHa WINGは、初期費用0円、今なら最大55%OFFで月額652円(税込)から利用することができます。
ConoHa WINGのメリットを把握したところで、さっそくサーバーの移行手順の解説に入っていきます。
エックスサーバーからConoHa WINGへのサーバー移行の全体像
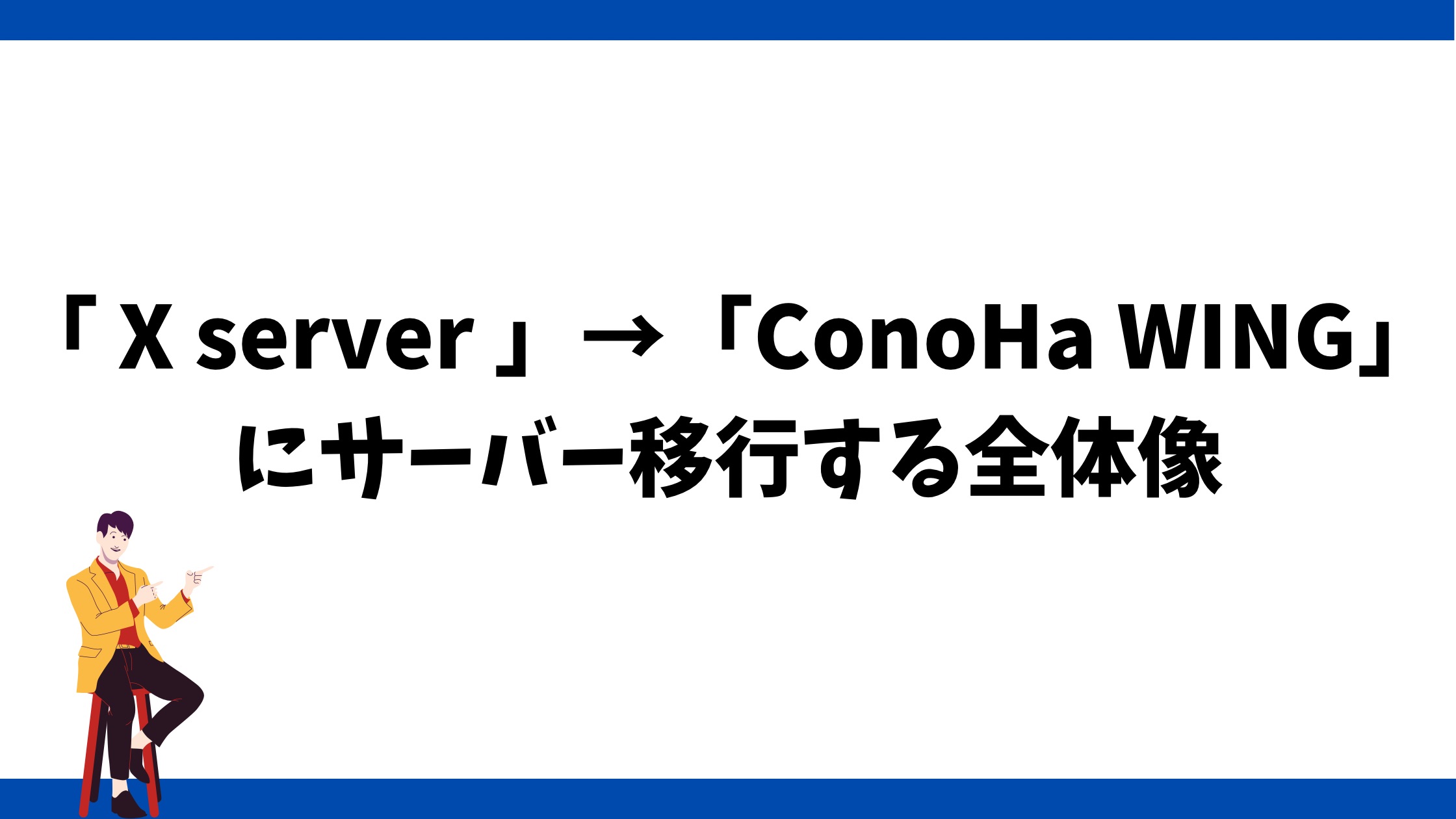 まずは全体像から確認していきましょう。次のような7つの手順でサーバー移行していきます。
まずは全体像から確認していきましょう。次のような7つの手順でサーバー移行していきます。
- 「 ConoHa WING
」に申し込む
- 自分のサイトのドメインを追加する
- 「ConoHa WING 」のDNS設定を「エックスサーバー」の情報に変更をする
- 「ConoHa WING」にサイトデータを移行する
- 自分のサイトのドメインのネームサーバーを変更する
- 「ConoHa WING」で独自SSLを設定する
- DNS設定をConoHa WINGの情報に戻す
手順③を行うことで、サイトが表示されない期間がほとんどなくなりますので安心です。
最後に手順⑦の作業を行うことで、ConoHa WINGでSSL化したサイトがすぐに表示できるようになります。
手順⑦の作業を行った後も、すぐにエックスサーバーのWordPressデータは消さないようにしましょう。
実際に移行作業に入る前に、事前に準備するものをご紹介します。
事前に準備するもの
- クレジットカード
- スマホの電話番号
- プランを決めておく
手順 ①「ConoHa WING」に申し込む
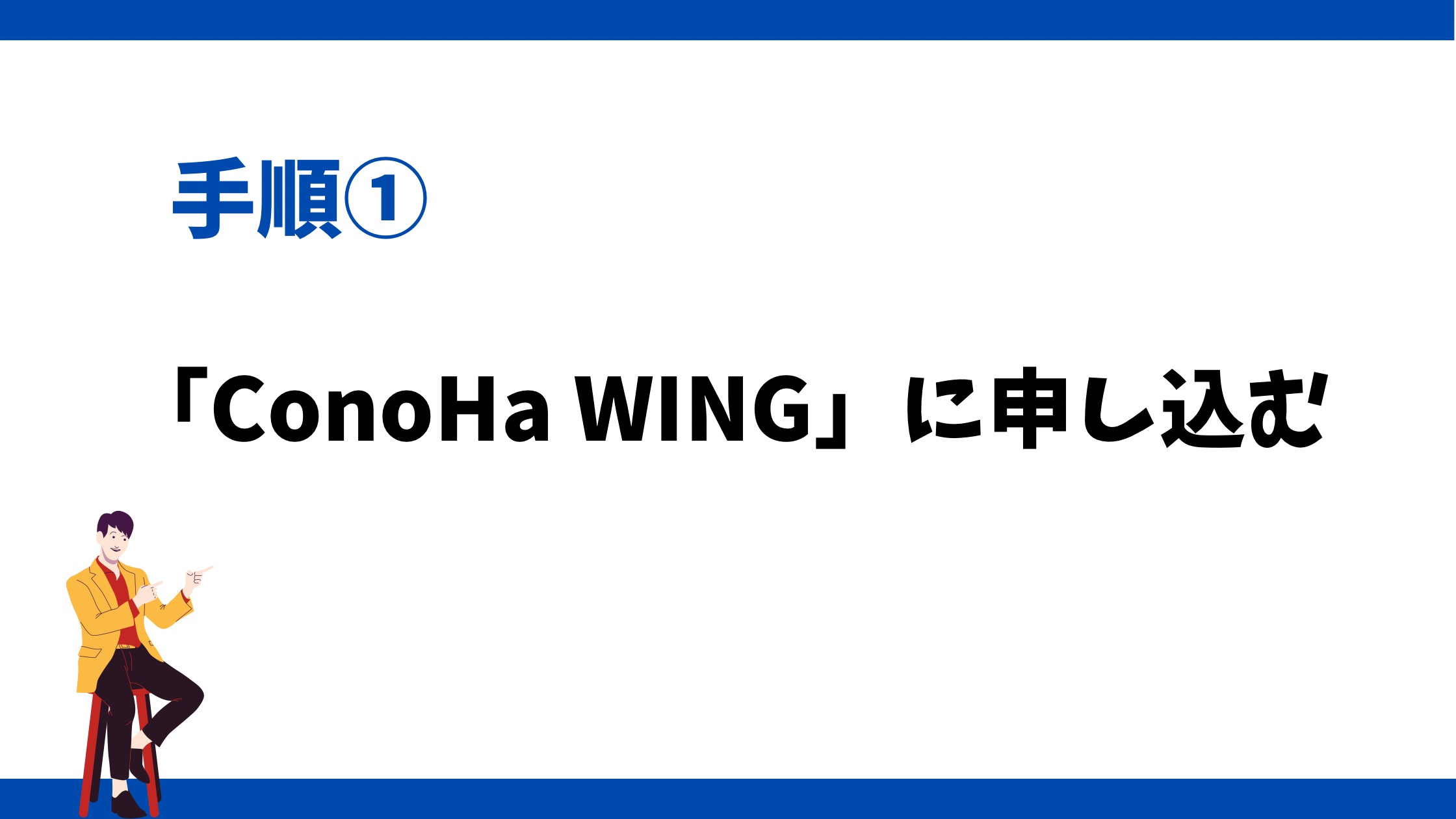 まずは初めに、移行先である ConoHa WING
まずは初めに、移行先である ConoHa WING のトップページを開いて、
 『今すぐお申し込み』をクリックします。
『今すぐお申し込み』をクリックします。
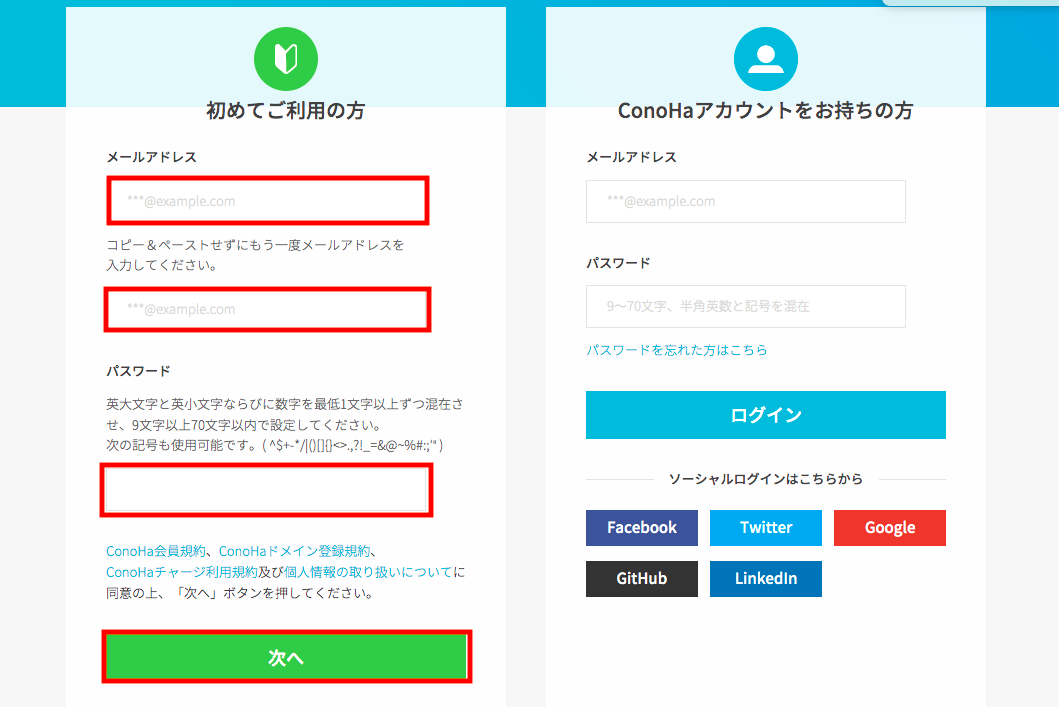 その後、左側の「初めてご利用の方」の方に、『メールアドレス』を入力します。
その後、左側の「初めてご利用の方」の方に、『メールアドレス』を入力します。
- メールアドレス
- もう一度確認のため入力
入力が終わったら『次へ』をクリックします。
次に、ConHa WINGの契約プランについて入力していきます。
契約プランの選択・入力

入力内容は5つだけ!
- 料金タイプ
- 契約期間
- プラン
- 初期ドメイン
- サーバー名
①料金タイプ「WINGパック」を選択します。
②契約期間
契約期間は長ければ長いほど料金が安く、お得です!
初心者の方は、12ヶ月(月額料金〜円)がおすすめです。
私もはじめは12ヶ月で契約しました!
\ ConoHa WINGの割引プラン /
12ヶ月契約 : 1,320円/月⇒941円/月(35%OFF)
24ヶ月契約 : 1,320円/月⇒842円/月(42%OFF)
36ヶ月契約 : 1,320円/月⇒652円/月(55%OFF)
初期費用0円
+
独自ドメインが2つ永久無料!
③プラン
プランは「ベーシック」を選べば大丈夫です!
プランの違いとしては、サーバー容量などですが、WordPressのブログ運営なら『ベーシック』で容量が足りなくなることは基本的にありません。
もしも容量がたりなくなっても、後々、プランは変更することができますので心配ありません。
④初期ドメイン
初期ドメインは、ほとんど使うこともなく、これから作るサイトには関係ないので適当で大丈夫です。
(他の人が既に使っている文字列は利用できないので、数字なども合わせて適当に入力しましょう。)
例)初期ドメイン :aki-blog21
⑤サーバー名
特にこだわりがない場合は、そのままでも何でも大丈夫です。
例)サーバー名 :AKISERVER
お客様情報を入力

①お客様情報を入力する
次にアカウント開設のための個人情報を入力していきます。
【種別】に関しては、法人や会社としての利用でない限り『個人』を選択すれば大丈夫です。
その下のお客様情報を入力したら、『次へ』をクリックします。
②SMSもしくは電話で本人確認をする
続けて本人確認をします。
本人確認は、電話番号を用いた①SMS(メッセージ)で行うか、②電話音声で行うかの2つの方法があります。
SMS(メッセージ)の場合
- 携帯電話番号を入力して、『SMS認証』をクリックします
- スマホのメッセージアプリに届く
- 『認証コード』を控える
- ConoHaの登録画面に認証コードを入力し、『送信』をクリックします
電話音声の場合
- 携帯電話番号を入力して、『電話認証』をクリックします
- 電話で『認証コード』を聞き、控える
- ConoHaの登録画面に認証コードを入力し、『送信』をクリックします
③支払い方法を入力する
支払い方法の入力をしていきます。
支払い方法は、
- クレジットカード
- ConoHaチャージ
による支払い方法があります。
払い忘れがないクレジットカード払いがおすすめです。
今回はクレジットカード払いでするので、クレジットカードの
- カード名義
- カード番号
- 有効期限
- セキュリティコード
を入力したら『お申込み』をクリックしましょう。
※「サーバーの追加が完了しました!」というポップアップが出てきたら、「今は追加しない」をクリックしましょう!
手順②自分のサイトのドメインを追加する
さきほど契約したConoHa WINGのサーバーにエックスサーバー内のWordPressの情報を入れる準備をしていきます。
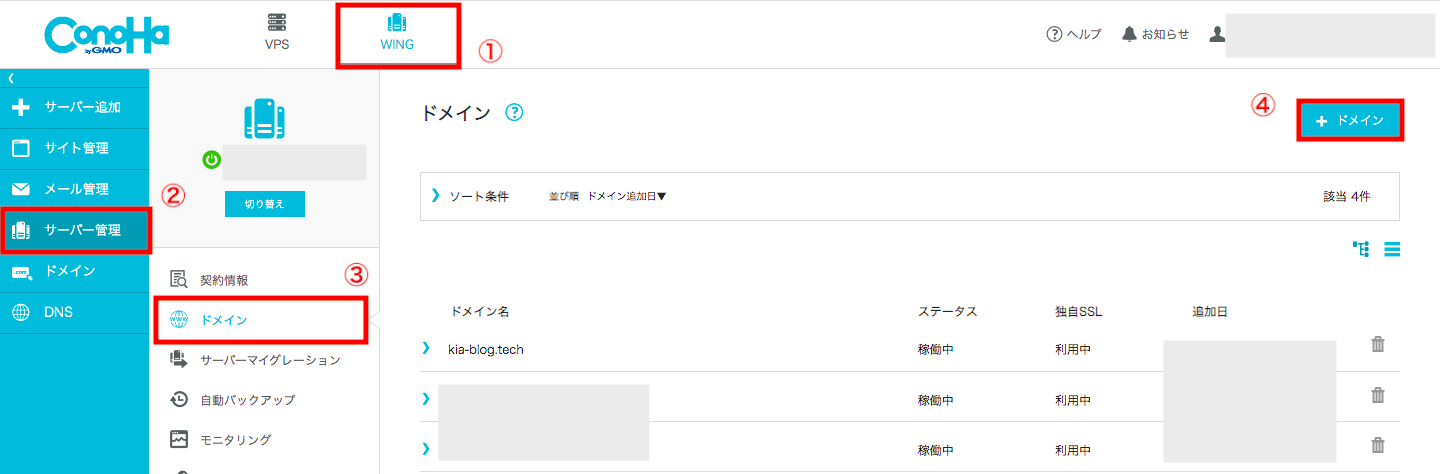
①「WING」⇒②「サーバー管理」⇒③「ドメイン」⇒④「+ドメイン」をクリックしていきます。
すると、ドメイン設定の画面が出てきます。
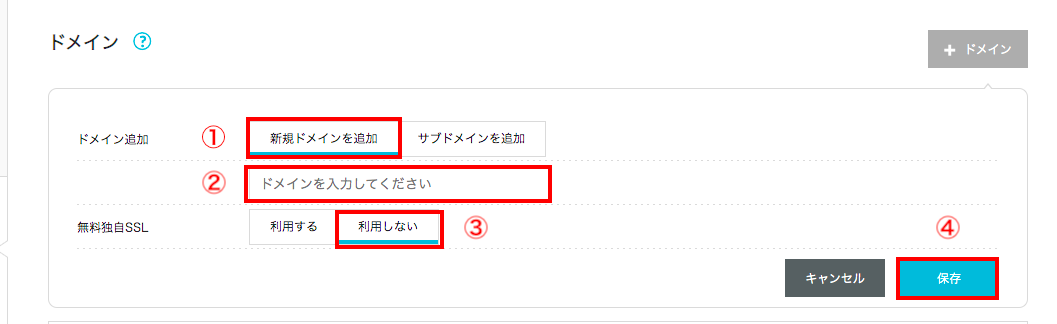
ドメイン設定の画面操作
- 「新規ドメインを追加」を選択
- 移行したいドメイン名を入力
- 無料独自SSLは「利用しない」を選択
- 「保存」をクリック
この流れでOKです!
※「ドメインを追加しました」というポップアップが出てくるので、「はい」を押さずに画面の暗いところをクリックしてポップアップを閉じましょう。
手順③「ConoHa WING 」のDNS設定を「エックスサーバー」の情報に変更をする
 次に行う作業は、ConoHa WINGのDNS設定を一度、エックスサーバーの情報に変更する作業です。
次に行う作業は、ConoHa WINGのDNS設定を一度、エックスサーバーの情報に変更する作業です。
簡単に流れを説明します。
手順③はこの3つだけ!
- 移行前のサイトがある「エックスサーバーのIPアドレス」をメモする
- ConoHa WINGのDNSレコードのIPアドレスをメモする
- エックスサーバーのIPアドレスに書き換える
❶移行前のサイトがある「エックスサーバーのIPアドレス」をメモする
まず、エックスサーバーの「サーバーパネル」にログインします。
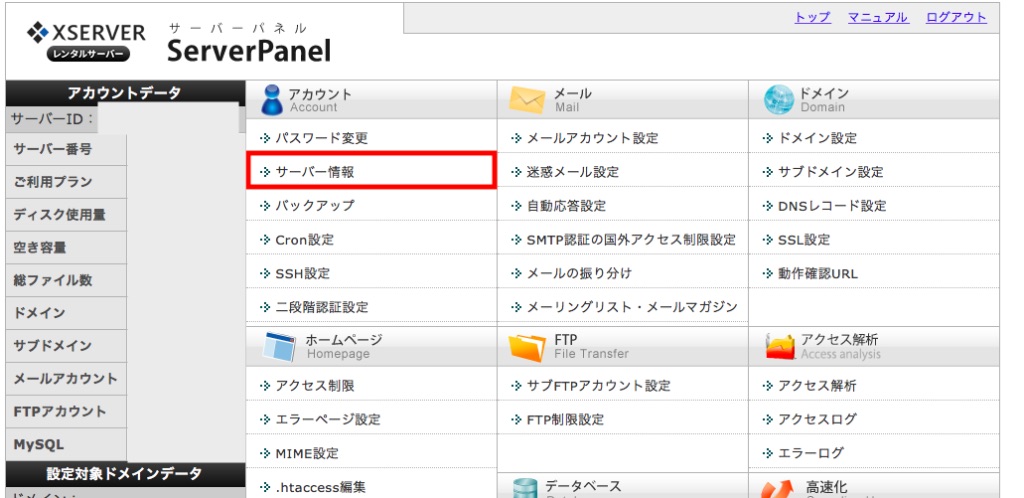
ログイン後、「サーバー情報」をクリックすると、『IPアドレス』が確認できます。
この『IPアドレス』をメモしておきます!
❷ConoHa WINGのDNSレコードのIPアドレスをメモする
次は、ConoHa WING側のIPアドレスをメモしていきます。
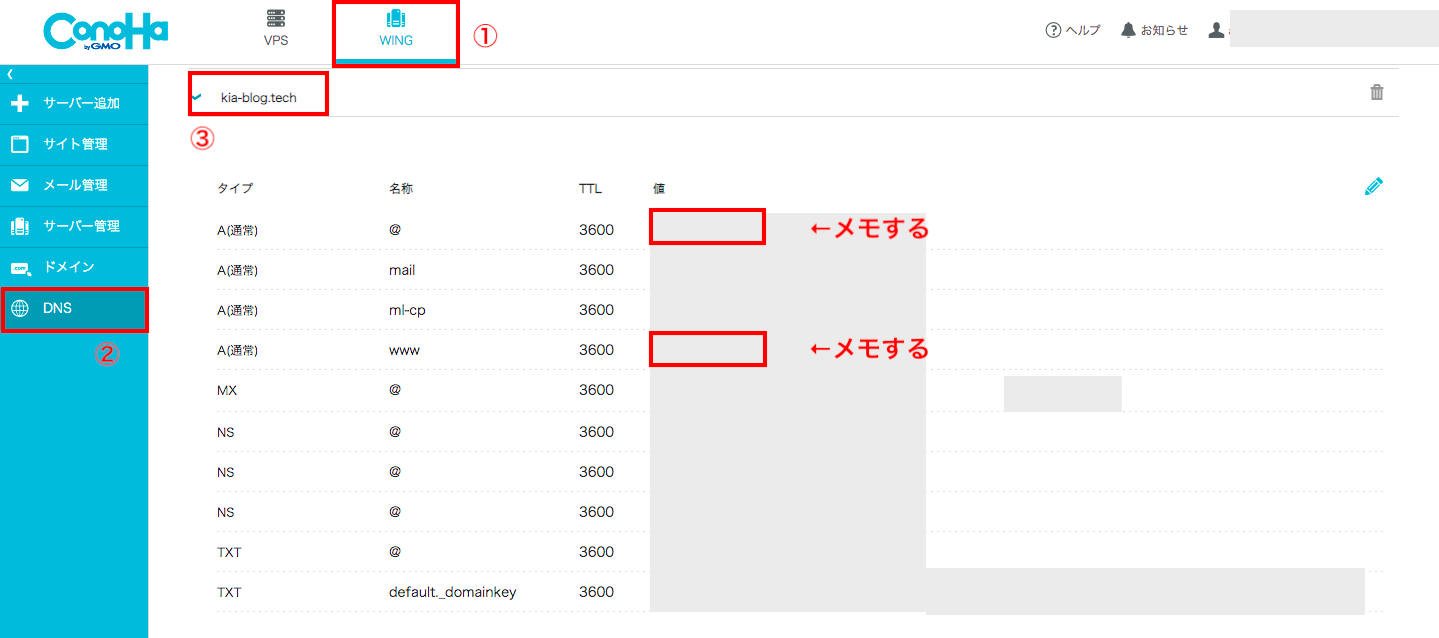
①「WING」を選択→②「DNS」をクリック→③「移行したいサイトのドメイン」を選択します。
メモ内容
- 名称「@」の値をメモする
- 名称「www」の値をメモする
❸エックスサーバーのIPアドレスに書き換える
画面はそのままで、「鉛筆ボタン」をクリックして編集していきます。
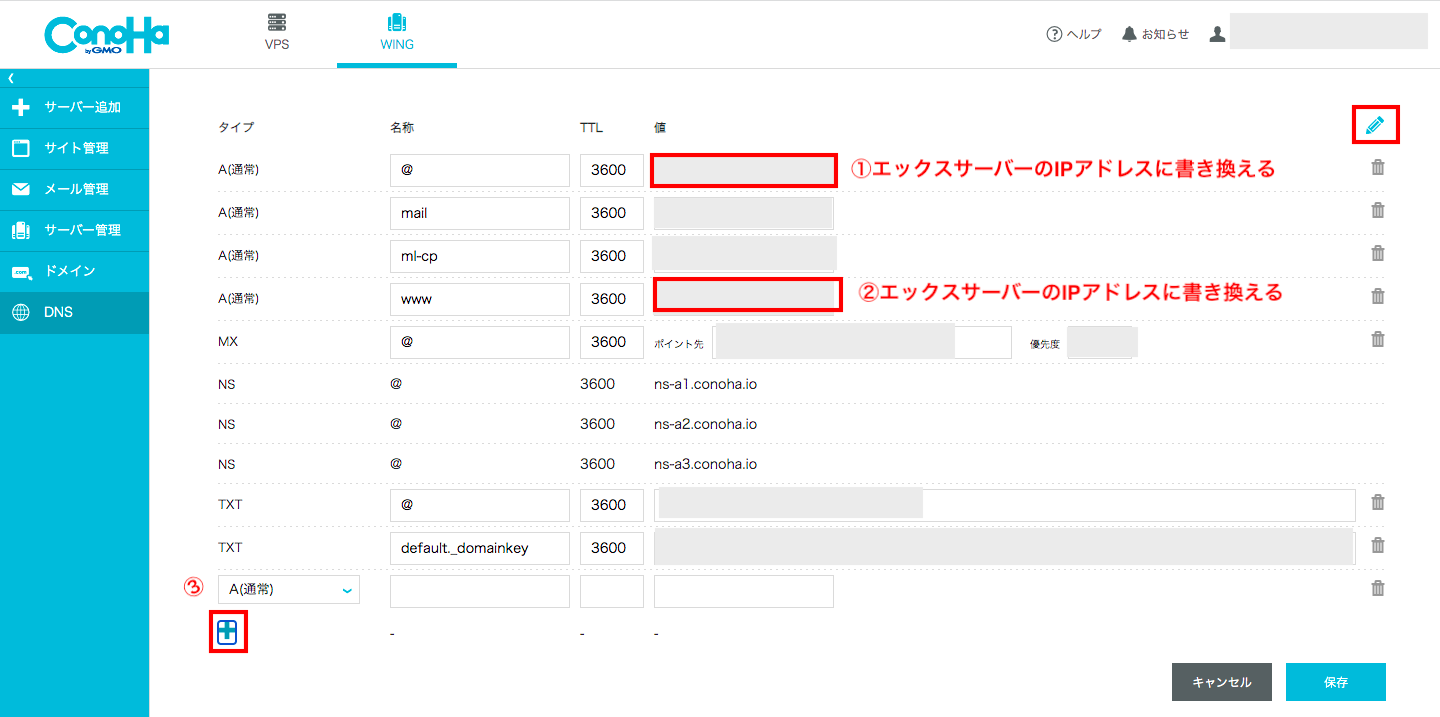
書き換え内容
- 名称「@」の値をエックスサーバーのIPアドレスに書き換える
- 名称「www」の値をエックスサーバーのIPアドレスに書き換える
- 「+」をクリックする
「+」をクリックすると、下画像の赤枠とのところに、新しい枠が出てくるので、次のように書き加えて保存していきます。
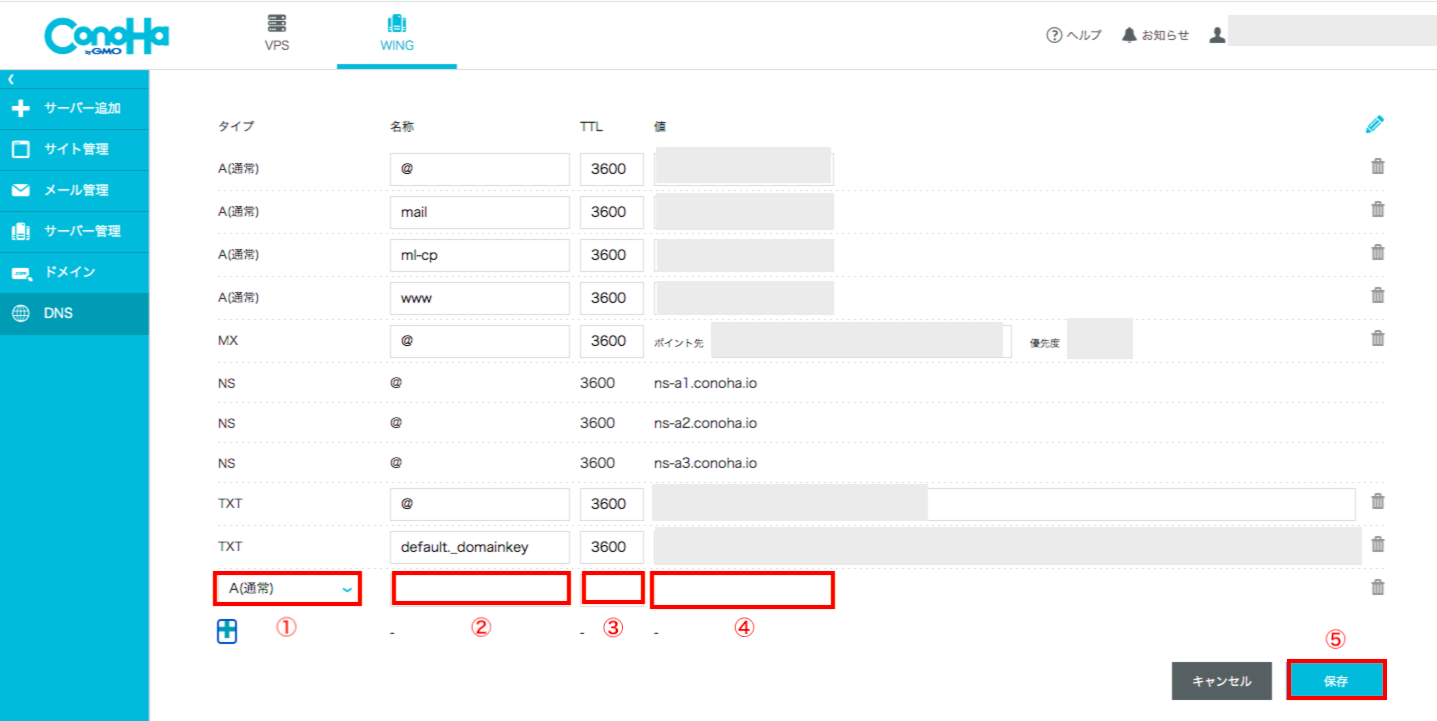
書き加え内容
- タイプ「A(通常)」
- 名称「*」
- TTL「3600」
- 値「エックスサーバーのIPアドレス」を入力
- 「保存」をクリック
手順④「ConoHa WING」にサイトデータを移行する
 次に、エックスサーバーにあるサイトをConoHa WINGに移していきます。
次に、エックスサーバーにあるサイトをConoHa WINGに移していきます。
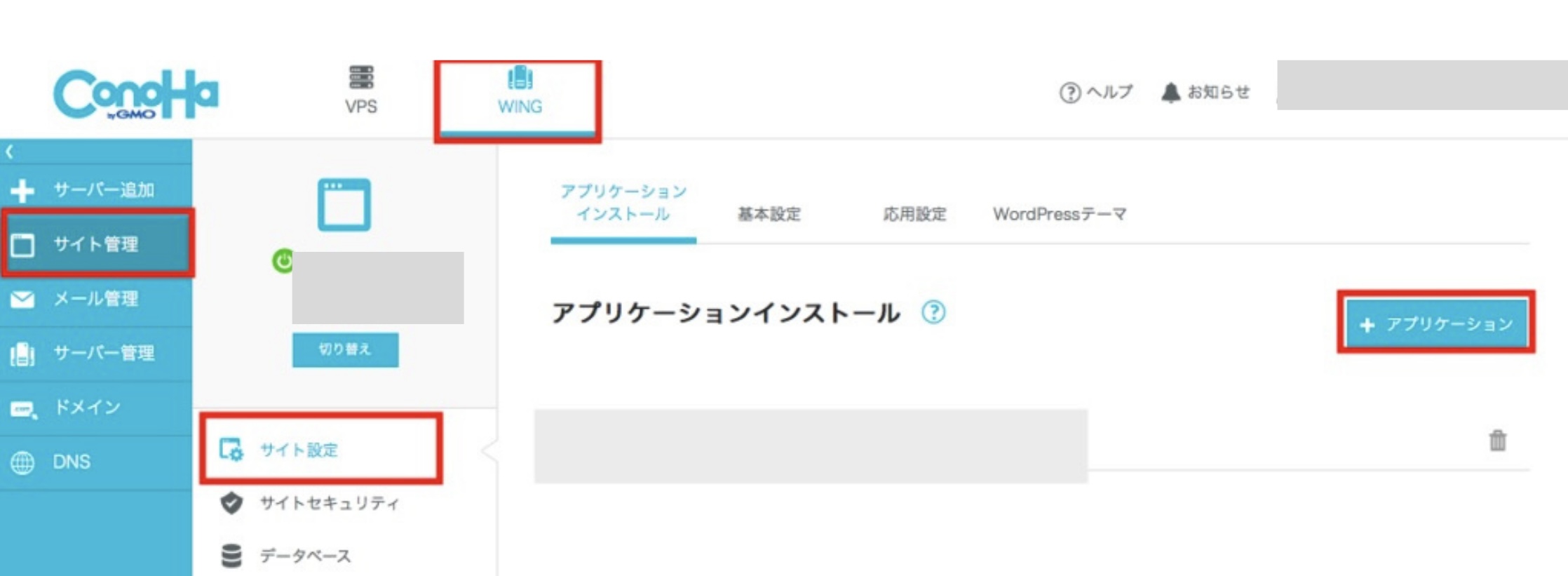
①「WING」→②「サイト管理」→③「サイト設定」→④「+アプリケーション」をクリックしていきます。
すると、次の画面に移りますので、次のように入力し、保存していきます。
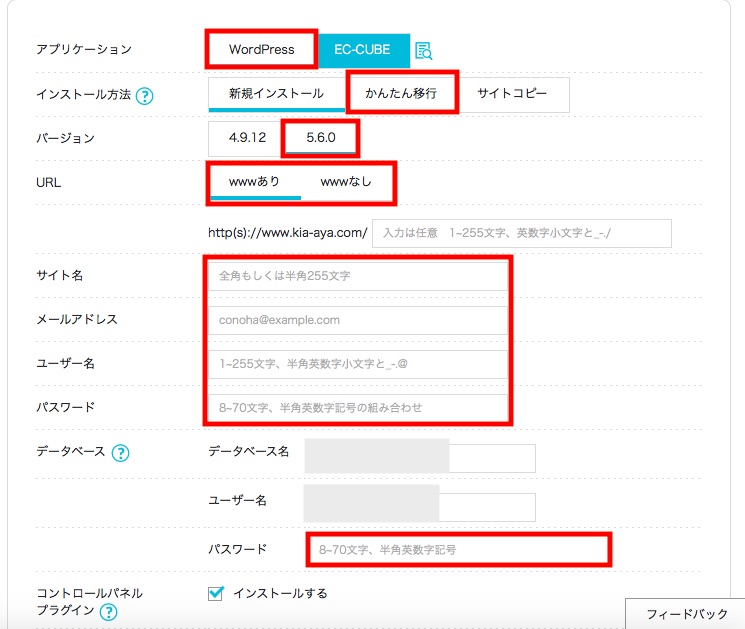
入力内容
- アプリケーション:WordPress
- インストール方法:かんたん移行
- バージョン:バージョンを選択する
- 移行元URL:自分のサイトのURL
- サイトURLの上:「wwwあり」か「wwwなし」か
- サイトURLの下:(入力しない)
- 移行元ユーザー名:エックスサーバーのWordPressログイン時の「ユーザー名」
- 移行元パスワード:エックスサーバーのWordPressログイン時の「パスワード」を入力
- データベースの上:(変更しない)
- データベースの下:(変更しない)
- パスワード:好きな文字列を入力
- 保存をクリック
※③のWordPressのバージョンは、5以上を利用している人は「5.9.3」、それ以前は「4.9.20」を選択するようにしましょう。
※⑤の「wwwあり」か「wwwなし」かは、移行前のサイトURL通りに選択してください。
ステータスの部分が「構築中」と表示されるので、「稼働中」となるまで数分〜数十分待ちましょう。
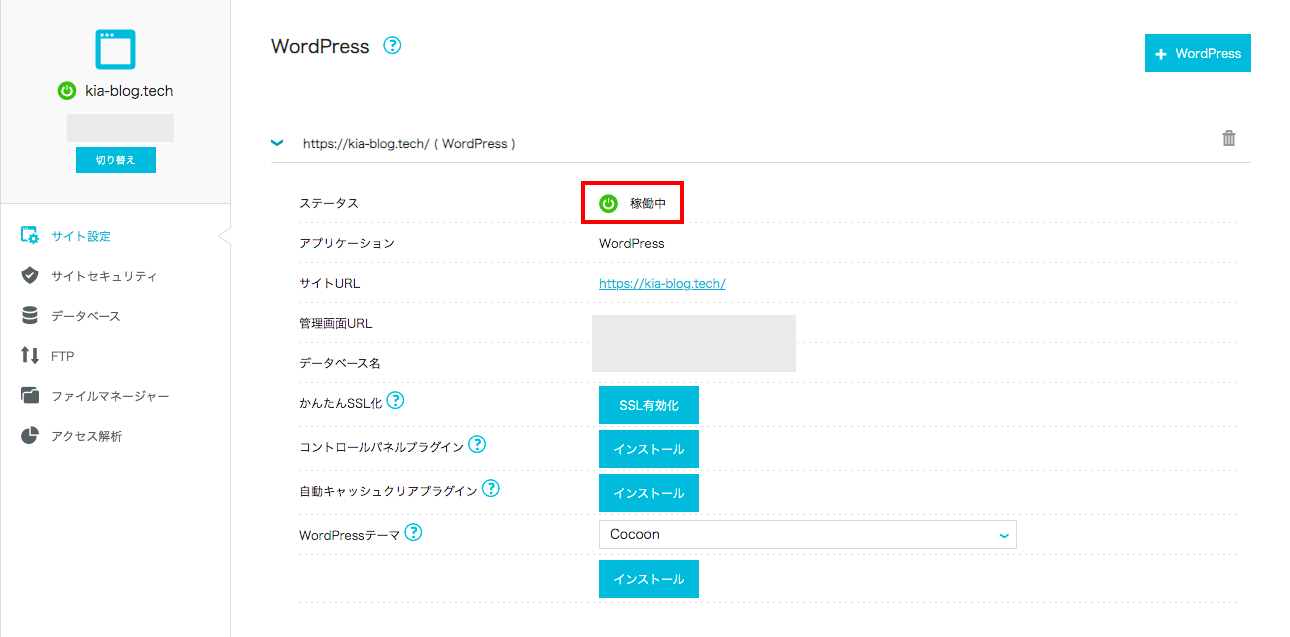
画像の赤枠のように「稼働中」と表示されるようになったら、次に進みましょう!
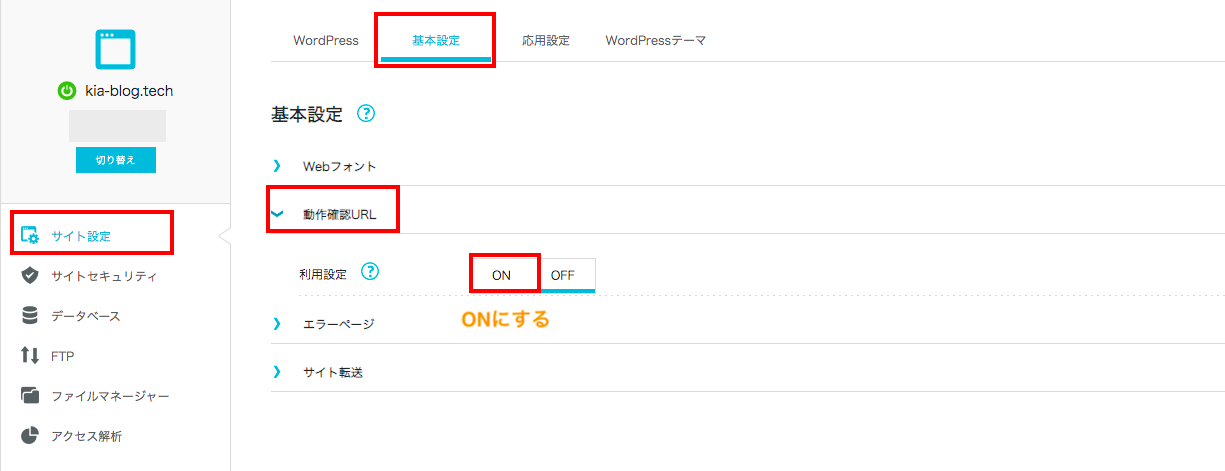
「基本設定」を選択し、利用設定の「ON」を選択します。
このURLをクリックして、サイトが表示されるか確認しましょう。
※この時に、エラーが発生してしまう場合があります。
起こりうるエラーとして、「WordPressのログインパスワードがConoHa側で使えない文字列」だということもあるようです。
パスワードの条件
- 9文字以上にする
- 半角英語の小文字を最低1文字使う
- 半角英語の大文字を最低1文字使う
- 数字を最低1文字使う
- 記号(@など)を最低1つは使う
なので、エラーになった場合は、以下の手順でパスワードを変更してください。
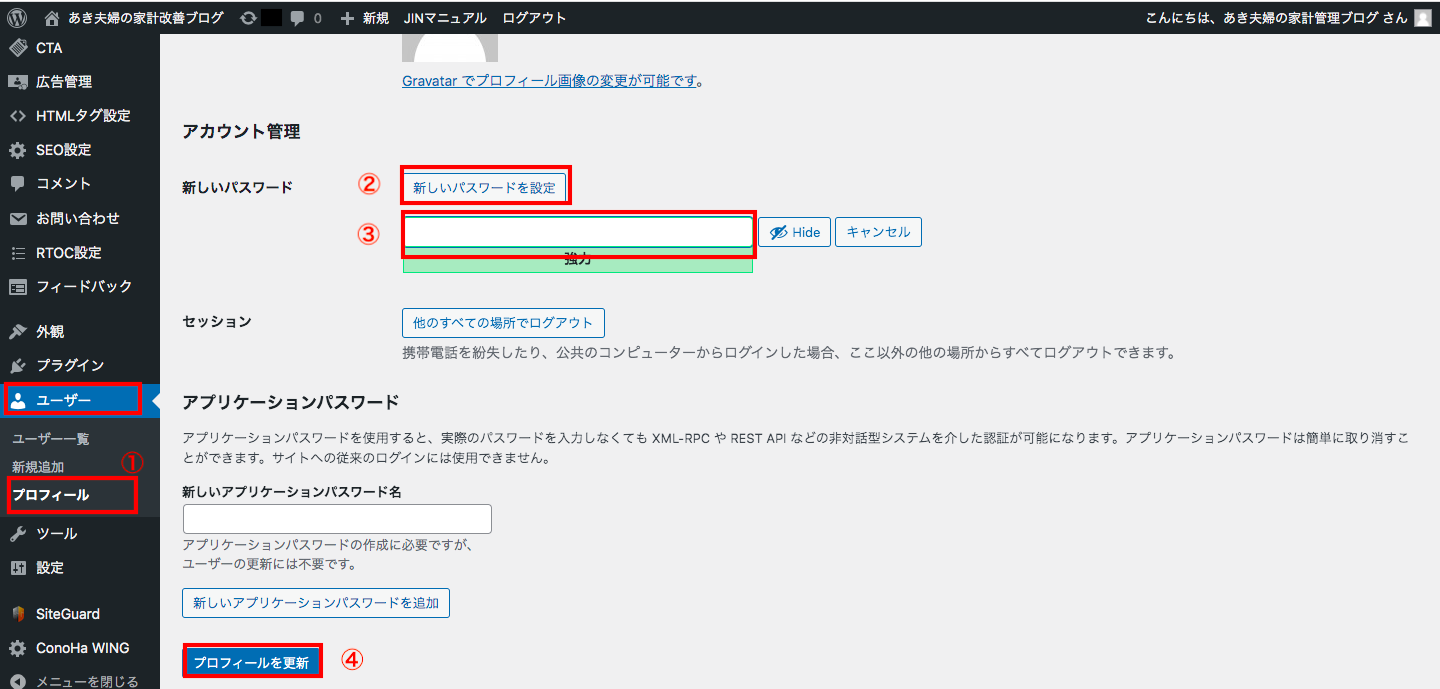
パスワード変更手順
いつも通り「WordPressの管理画面」にログイン。
- 左側メニューの「ユーザー」の「プロフィール」をクリック。
- 下の方にある「新しいパスワードを設定」をクリック。
- 「条件を満たすパスワード」を入力。
- 「プロフィールの更新」をクリックします。
※自動生成されたパスワードではなく、自分で条件の満たすパスワードを入力するようにしてください!
手順⑤自分のサイトのドメインのネームサーバーを変更する
 次に、「移行したい自分のサイトのドメインのネームサーバー」をエックスサーバーからConoHa WINGに変更していきます。
次に、「移行したい自分のサイトのドメインのネームサーバー」をエックスサーバーからConoHa WINGに変更していきます。
ドメインを取得したところによって少し作業が異なりますので、今回は、下記の2つの方法を解説していきます。
- エックスドメイン
- お名前.com
エックスドメインの場合
エックスサーバーで取得したエックスドメインをConoHa WINGに移行する場合の説明です。
まずは、エックスサーバーのXserveアカウント(旧インフォパネル)にログインします。
Xserveアカウント(旧インフォパネル)にログインはこちら
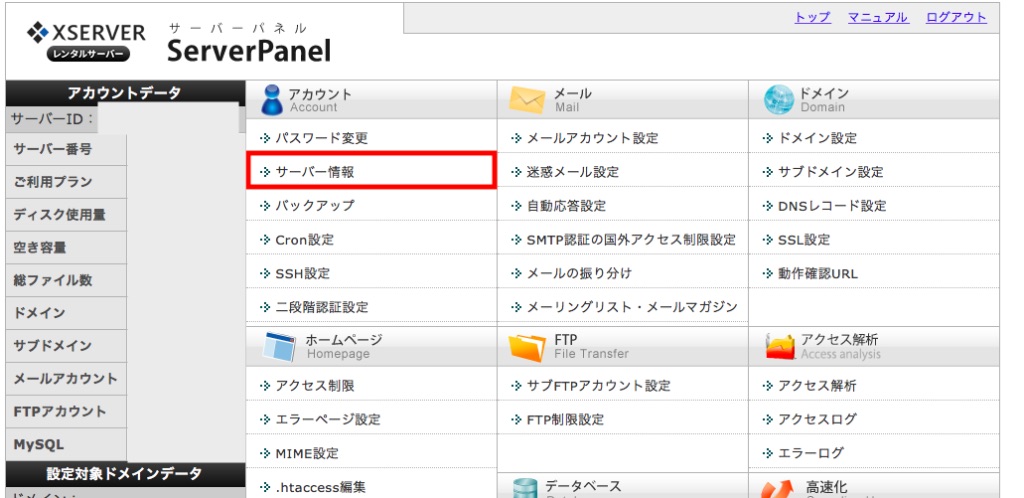
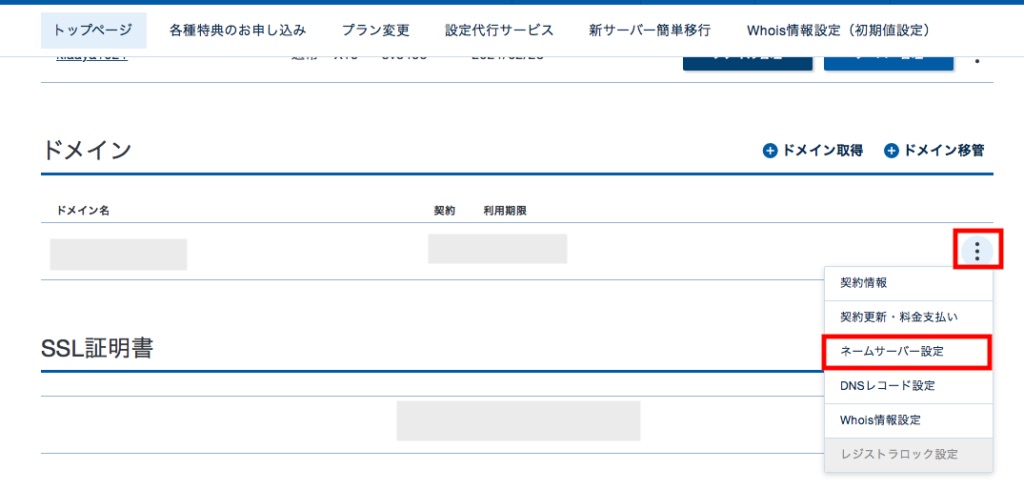
ログイン後、「トップページ」の「ドメイン」欄の右側の「設定マーク」から「ネームサーバー設定」をクリックします。
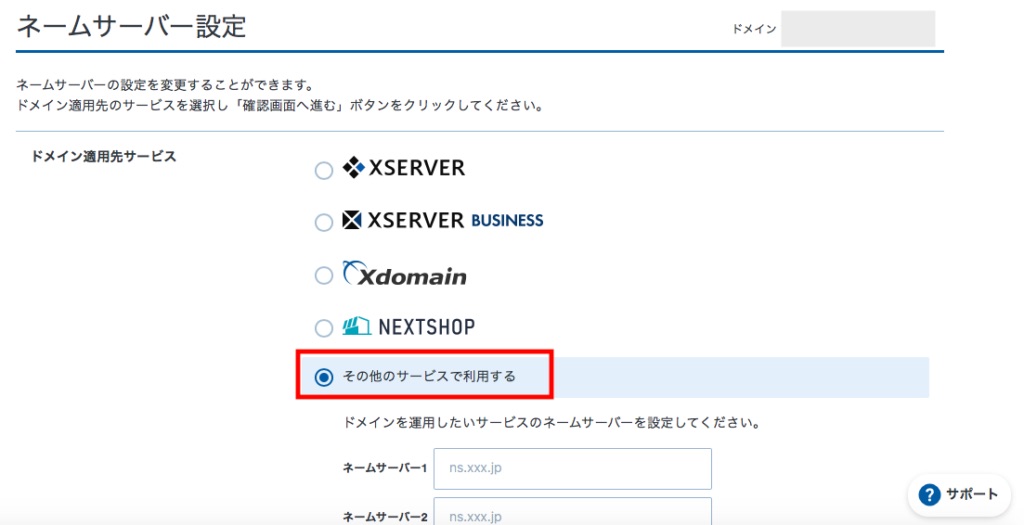
画面の下の方に「ネームサーバー設定」という欄がありますので、その「その他のサービスで設定する」をクリックして、ネームサーバー情報を書き換えていきます。
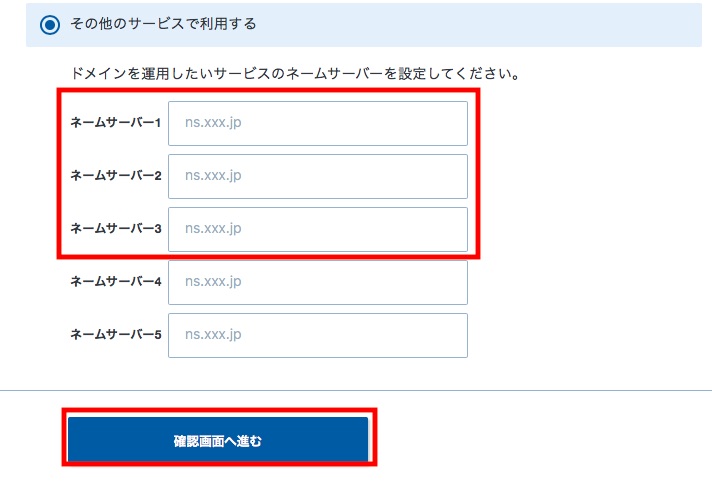
ネームサーバー変更画面の操作
- 「その他のサービスで利用する」を選択
- ネームサーバー1:ns-a1.conoha.ioネームサーバー2: ns-a2.conoha.ioネームサーバー3: ns-a3.conoha.io を入力
- 「ネームサーバー変更(確認)」をクリック
これでネームサーバーの変更が完了しました。
お名前.comの場合
お名前.comで取得したドメインをConoHa WINGに移行する場合の説明です。
まず、お名前.comにログインします。
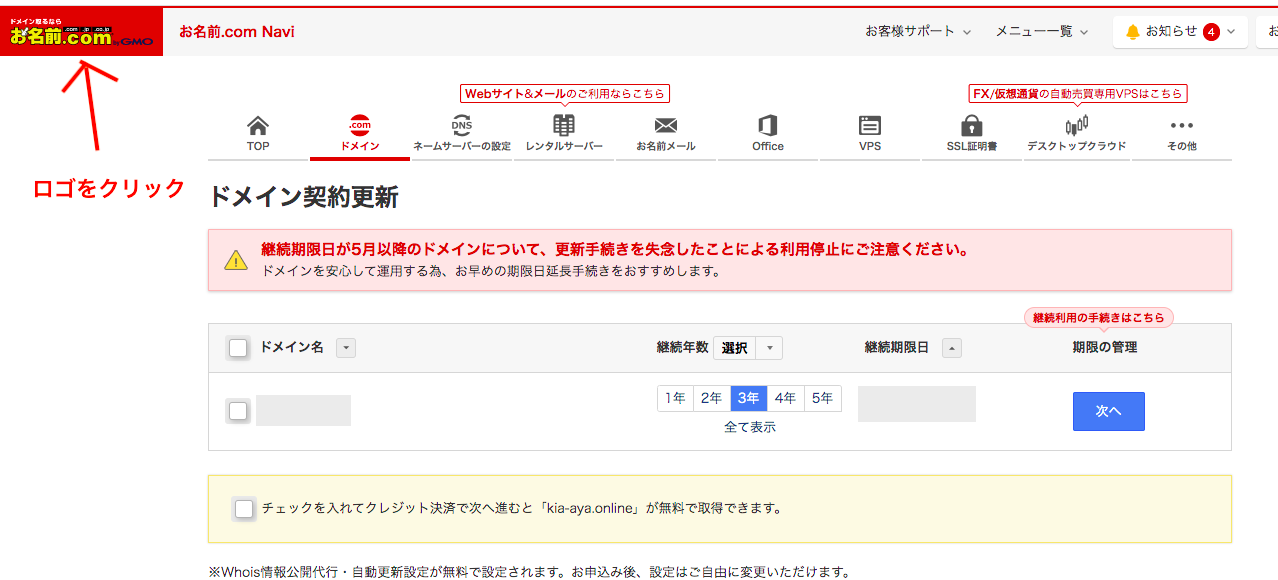
ID/パスワードを入力してログイン後、左上のロゴをクリックします。
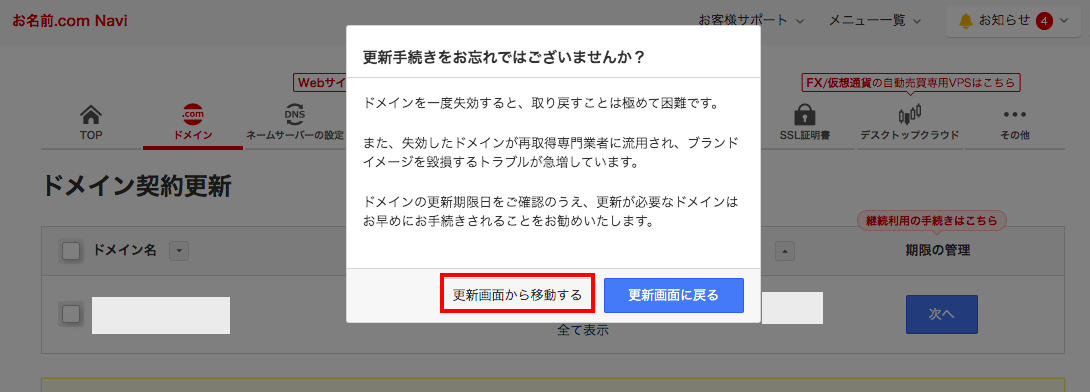
上記のようなポップアップが表示されますので、一旦無視して、「更新画面から移動する」をクリックします。
※「このサイトから離れますか?」というポップアップが表示されることもあるので、その時は「このページを離れる」をクリックします。
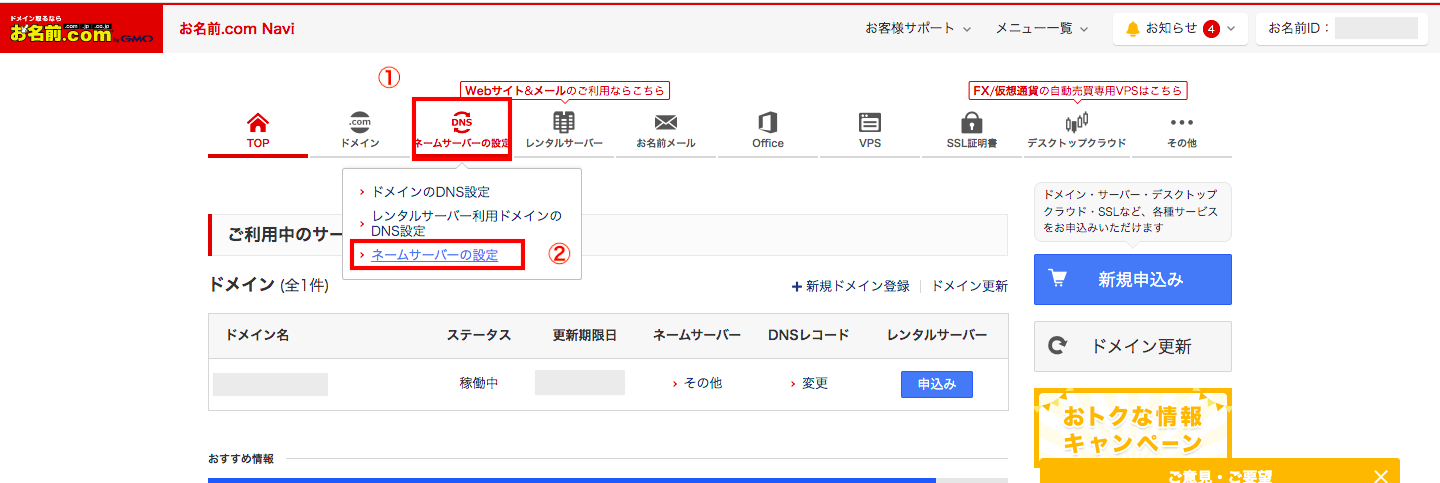
「ネームサーバーを設定する」をクリックします。
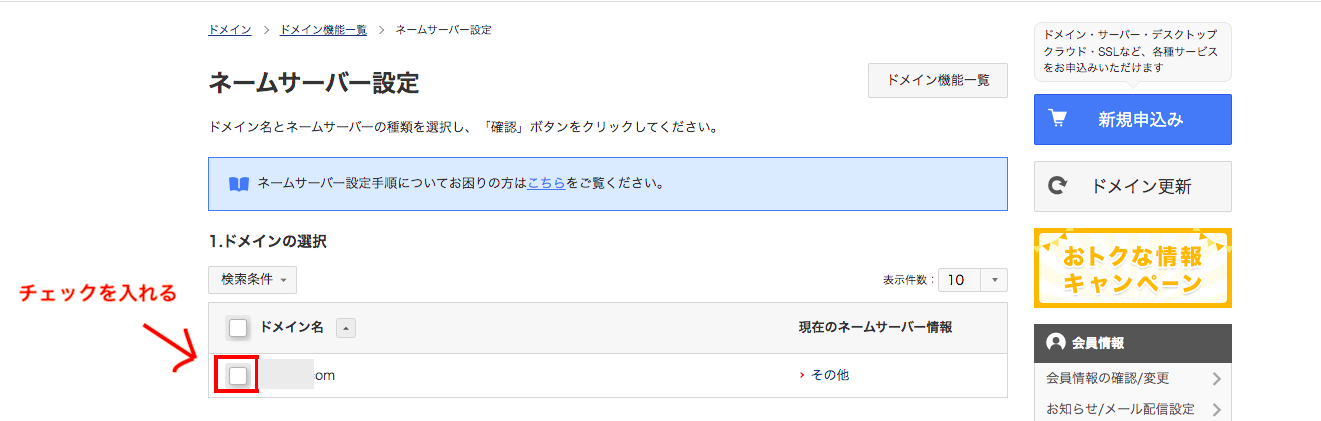
対象のドメインにチェックを入れて、そのまま下にスクロールします。
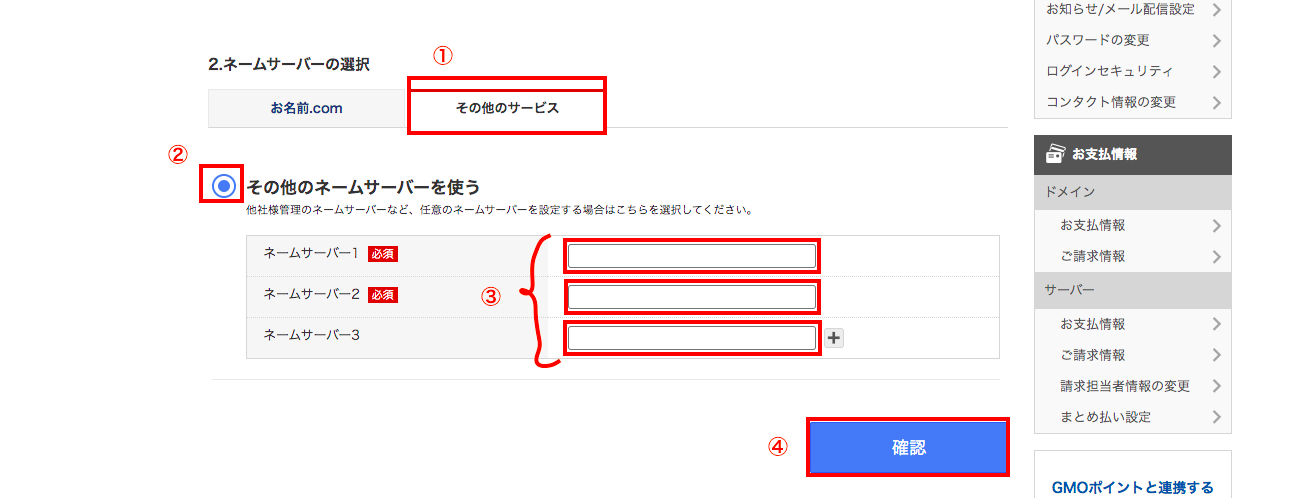
下にスクロールしていくと、「ネームサーバーの選択」という欄があります。
- 「その他のサービス」を選択する
- 「その他のネームサーバーを使う」にチェックを入れる
- ネームサーバー1: ns-a1.conoha.io
ネームサーバー2: ns-a2.conoha.io
ネームサーバー3: ns-a3.conoha.io を入力します。
(上記をコピペでOKです) - 「確認」をクリックする
内容に問題がなければ、「OK」をクリックすると「完了しました」の表示がでます。
これでネームサーバーの設定は完了です!
手順⑥「ConoHa WING」で独自SSLを設定する
 次に、ConoHa WINGで独自SSLを設定していきます。
次に、ConoHa WINGで独自SSLを設定していきます。
時間を空けましょう
手順⑤の「自分のサイトのドメインのネームサーバーを変更する」が完了して1時間くらい間をあけてから作業に取り組むことをおすすめします。
手順⑤のネームサーバーの変更が完了したら、次のように開きます。
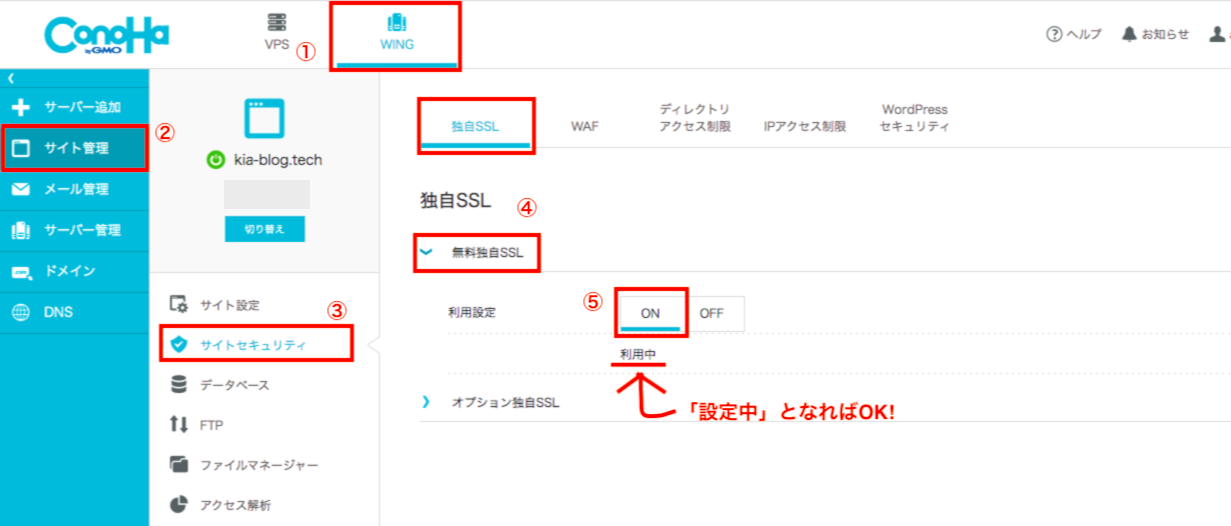
独自SSLの設定手順
- WINGを選択
- サイト管理を選択
- サイトセキュリティを選択
- 独自SSL
- 利用設定を「OFF→ON」に変える
「設定中」となれば、完了です。
これで独自SSLの設定は完了です。
手順⑦DNS設定をConoHa WINGの情報に戻す
 最後に、ConoHa WINGのDNS設定をエックスサーバーのIPアドレスからConoHa WINGのIPアドレスに戻します。
最後に、ConoHa WINGのDNS設定をエックスサーバーのIPアドレスからConoHa WINGのIPアドレスに戻します。
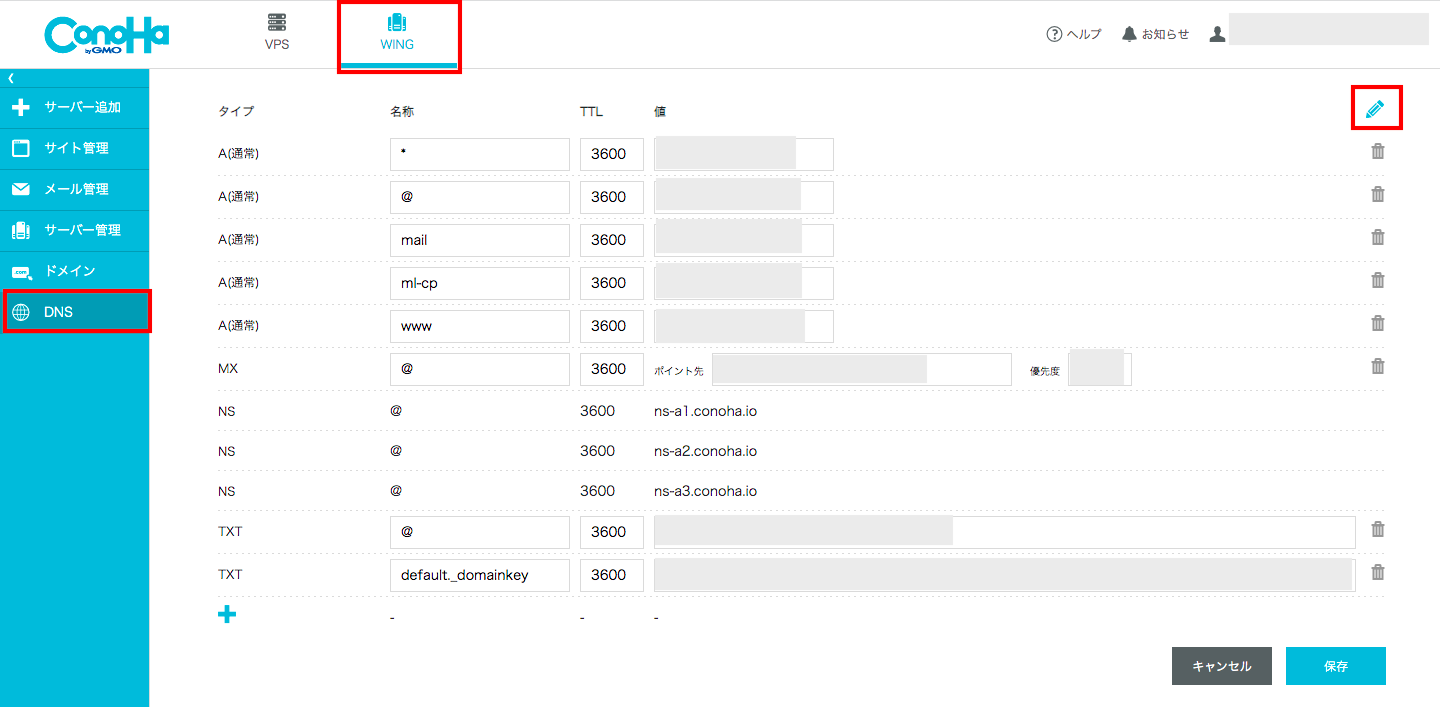
操作手順
- WINGを選択
- DNSを選択
- ConoHaに移行するドメインを選択
- 鉛筆マーク(編集マーク)をクリック
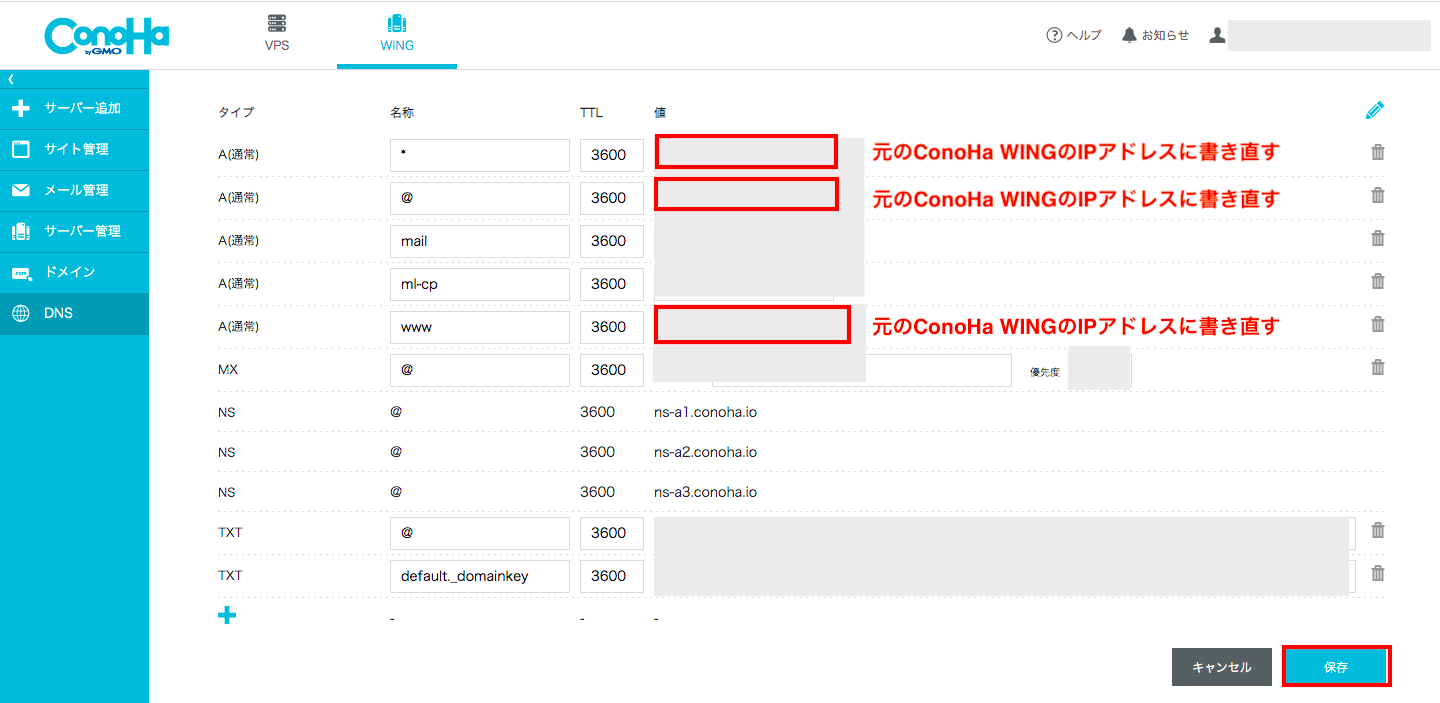
上の画像の赤枠部分を「元のConoHa WINGのIPアドレス」に書き換えます。
入力したら、「保存」をクリックし完了です。
この記事はサーバー移行のための記事なので、新規で「ConoHa WING」を使ってワードプレスを開設したい方はこちらの「【徹底解説】ConoHa WINGでWordPressブログを開設する手順」を参考にしてください。
注意点:エックスサーバーのWordPressデータはすぐに消さないようにしましょう
 全ての移行作業が終わっても短くても1〜3日間は、エックスサーバー側のWordPressデータを消さないようにしましょう!
全ての移行作業が終わっても短くても1〜3日間は、エックスサーバー側のWordPressデータを消さないようにしましょう!
すぐに消すと設定が反映されていなくて、サイトが表示されない可能性がでてくるので注意してください。
注意点:ConoHa WINGサーバーで表示できているかを確認しましょう
 サーバー移行後は、ちゃんとWordPressサイトが表示できているか確認しておきましょう。
サーバー移行後は、ちゃんとWordPressサイトが表示できているか確認しておきましょう。
下記の方法で確認しましょう。
サイトがどのサーバーを利用しているか、「aguse 」という無料ツールで確認ができます。
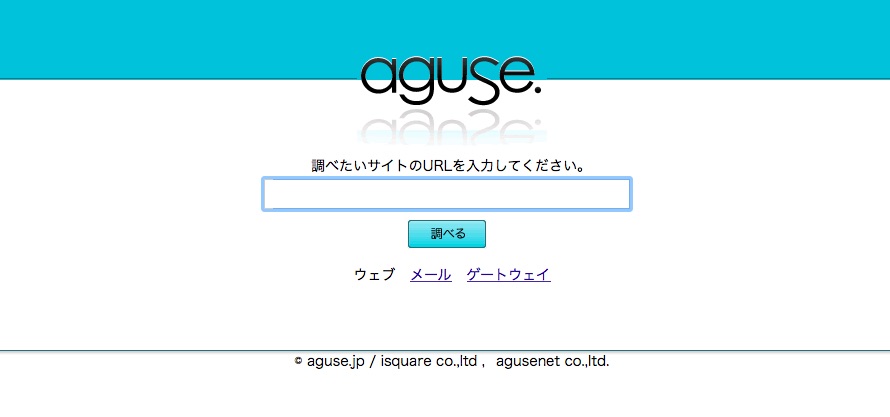
確認したいWordPressサイトのURLを入力します。
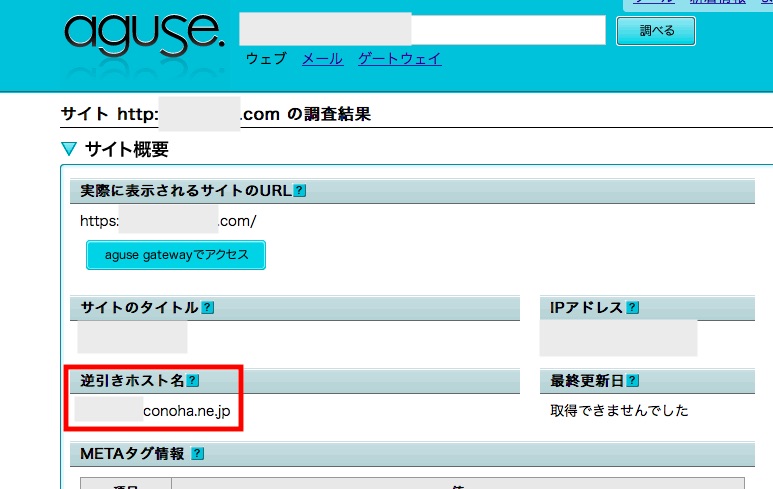
上の画像の赤枠部分「逆引きホスト名」の部分を確認してください。
「〇〇〇〇.conoha.ne.jp」となっていたら、サーバー移行が完了しています。
以上で、エックスサーバーからConoHa WINGへのサイト移行は完了です。




