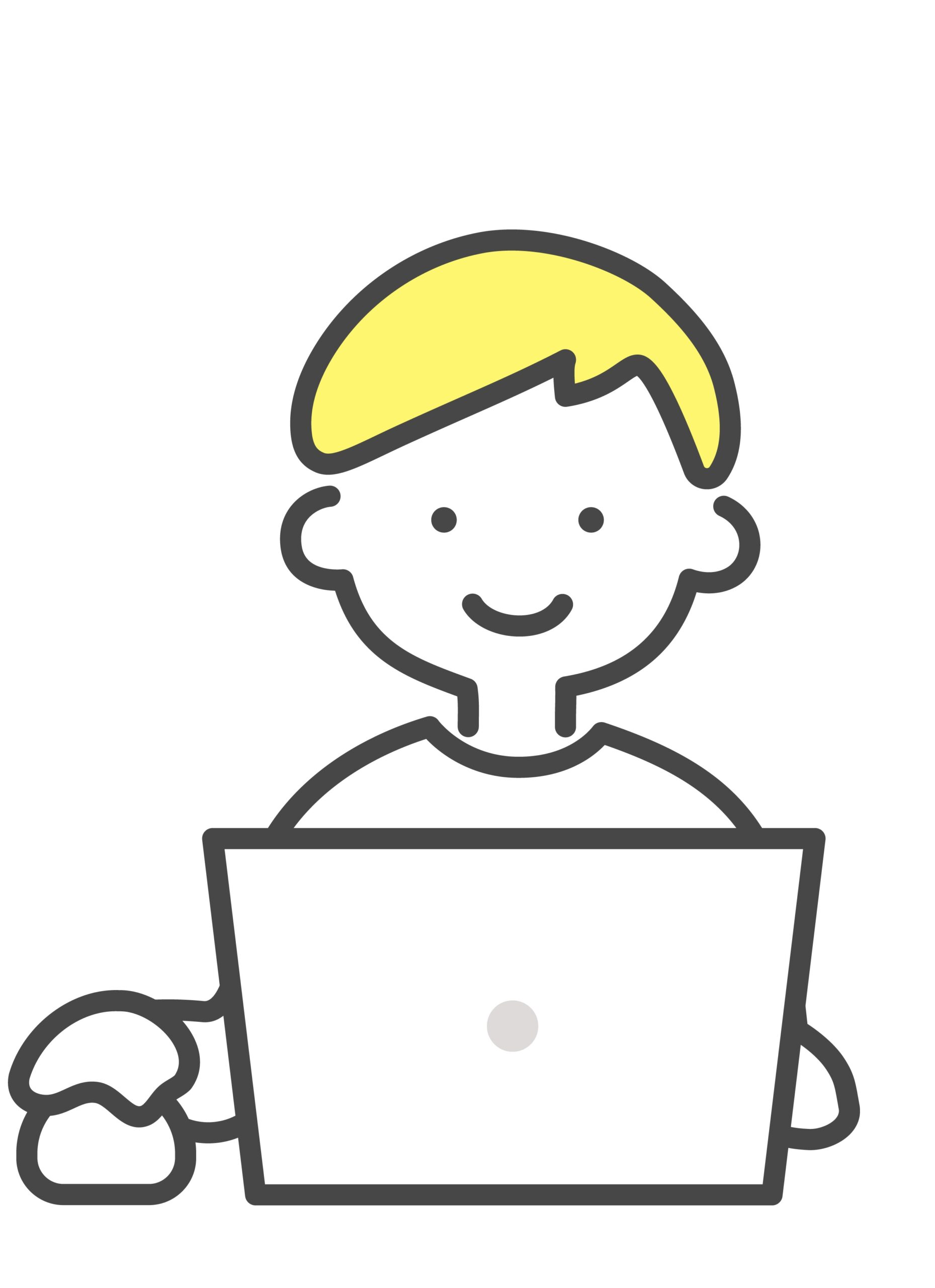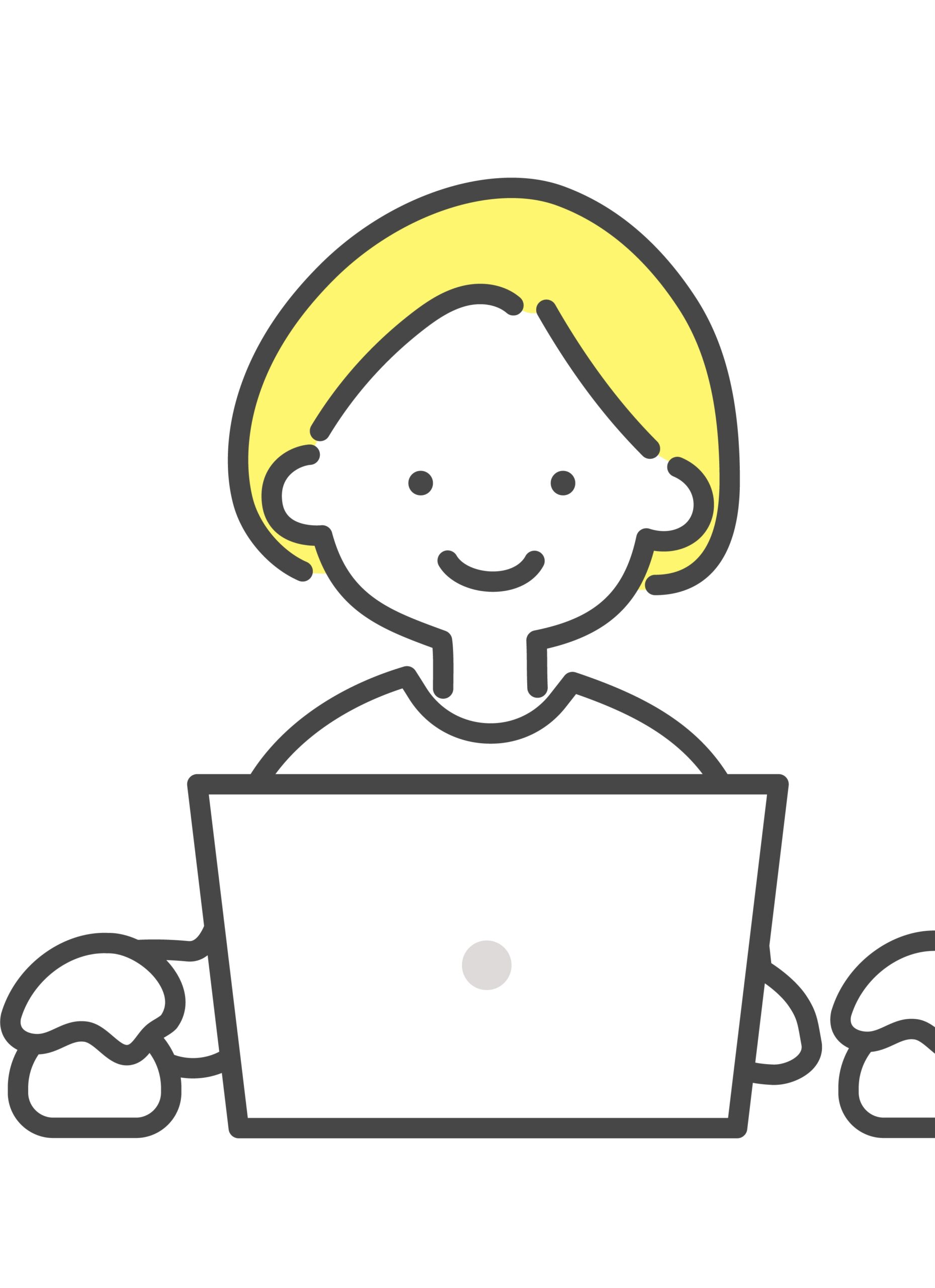ブログを始めるにあたって、費用が安いなら出来るだけ安くしたいものだと思います。
3年前に副業でブログを始め、仕事・育児・家事の隙間時間に取り組んだ結果、1年目10万円、2年目20万円のブログ収入を得ることができた私がおすすめするレンタルサーバー「ConoHa WING(コノハウィング)について解説していきたいと思います‼︎
この記事で分かること
ブログを始めるのに必要なもの
ConoHa WINGをおすすめする理由
ブログを開設する手順
ブログ記事を書くまでにしておきたい設定
ブログを始めるのに必要なもの

- 「レンタルサーバー」
- 「ドメイン」
- 「パソコン」or「スマホ」
この3つがあればブログを始めることができます!
ブログの種類として、
①「無料ブログ」
②「WordPress」
という2つがあり、上記の「必要なもの」は『WordPress』でブログを始める場合のものです。
「無料ブログ」と「WordPressブログ」の違いって何?メリットとデメリットまとめ!
レンタルサーバーとは?
レンタルサーバーとは、
その名の通りサーバーを貸し出すサービスのことで、ブログを運営していくうえで必要な準備や管理をしてくれる役割があります。
サーバーの役割
- ブログ(サイト)の公開
- データの保存・提供
- セキュリティーなど
独自ドメインとは?
独自ドメインとは、
「〜.com」や「〜.net」などのような、サイトのURLのことです。
独自ドメインは、だいたい年額で1000円〜5,000円程度で取得・更新ができるものです。
ちなみに、『無料ブログ』といわれている「はてなブログ」や「livedoorブログ」、「Amebaブログ」などは『独自ドメイン』ではないそうです。
スマホでもできる?
ブログはスマホだけで始めることができます。
記事を書くのもスマホ。記事を更新するのもスマホ。ブログのデザインを設定するのもスマホです。
なので、隙間時間や自分の好きなタイミングで取り組みたい方はブログ副業はおすすめです!
【育休中にブログがおすすめな理由】副業ブログのメリットとデメリット!
ConoHa WINGをおすすめする理由
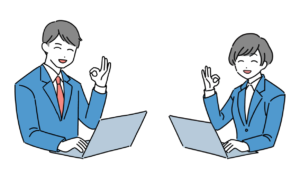
- 初心者でも迷わずブログの立ち上げができる!
- スマホやタブレットでもできる!
- 初期費用が無料!
- 独自ドメインが2つも永久無料!
- 月額料金が安い!
初心者でも迷わずブログの立ち上げができる!
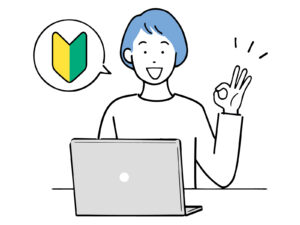
ブログを開設するにあたって、初心者の方には時間がかかってしまう「ドメインの紐付け設定」などがありますが、ConoHa WING(コノハウィング)の場合はとーっても簡単に出来てしまいます!
さらに、年間1,000円以上もする独自ドメインが無料で2つもらえちゃうのでWでお得です!
「ConoHa WING(コノハウィング)」でブログを始める手順+初期設定を徹底解説!
スマホやタブレットでもできる!
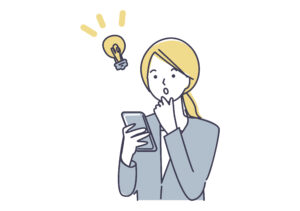
ConoHa WING(コノハウィング)は、管理画面が見やすくて、契約・ブログの開設もスマホやタブレットでもできるようなっています。
スマホ縦向きバージョン↓
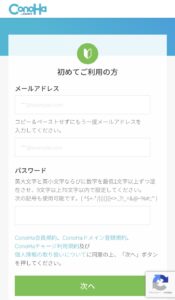
スマホ横向きバージョン↓
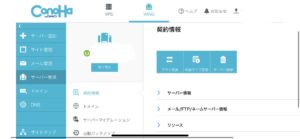
スマホやタブレットでもできるので、パソコンをわざわざ準備する必要がないので楽ですね‼︎
ちなみに、ブログの記事を書いたり、記事を更新したりすることもスマホ・タブレットで行うことができるのでパソコンを持っていなくてもブログ運営ができちゃいます‼︎
初期費用が無料!

副業をするにあたって、初期費用が無料だというのは非常に大きなメリットになります‼︎
初期費用というのは、最初の月だけかかってくる費用のことです。
他のサーバーとの初期費用の比較
| サーバー名 | 初期費用 |
|---|---|
| コノハウィング | 無料 |
| エックスサーバー | 3,300円 |
| ロリポップ | 1,650円 |
| さくらのレンタルサーバー | 1,048円〜 |
レンタルサーバーの月額料金がだいたい500〜1,500円というなかで、初期費用がいるか、いらないかは大きいですよね‼︎
初期費用 0円の ConoHa WING(コノハウィング)素晴らしいです‼︎
独自ドメインが2つも永久無料!

初期費用が0円というだけではなく、ドメインが永久無料で2つもらえちゃいます。
「WINGパック」という「3ヶ月」・「6ヶ月」・「12ヶ月」・「24ヶ月」・「36ヶ月」の長期契約だと永久無料になります!
ConoHa WING(コノハウィング)を契約すると新しくドメインがもらえるうえに、ずーっと無料でブログ運営ができるのでとてもお得です‼︎
月額料金が安い!

コノハウィングは、2022年6月6日(月)18:00までのキャンペーン中で、最大47%オフです‼︎
3ヶ月契約 : 1,320円/月⇒1,210円/月(8%OFF)
6ヶ月契約 : 1,320円/月⇒1,100円/月(16%OFF)
12ヶ月契約 : 1,320円/月⇒901円/月(31%OFF)
24ヶ月契約 : 1,320円/月⇒851円/月(35%OFF)
36ヶ月契約 : 1,320円/月⇒687円/月(47%OFF)
ブログ初心者の方はとりあえず12ヶ月(一年)で良いと思います!
一年以上続ける自信がある方は、24ヶ月にするとよりお得です♪
ブログを始める手順

手順1:「ConHa WING」に申し込む
まずは、 ConoHa WING のトップページを開いて、
『今すぐお申し込み』をクリックします。
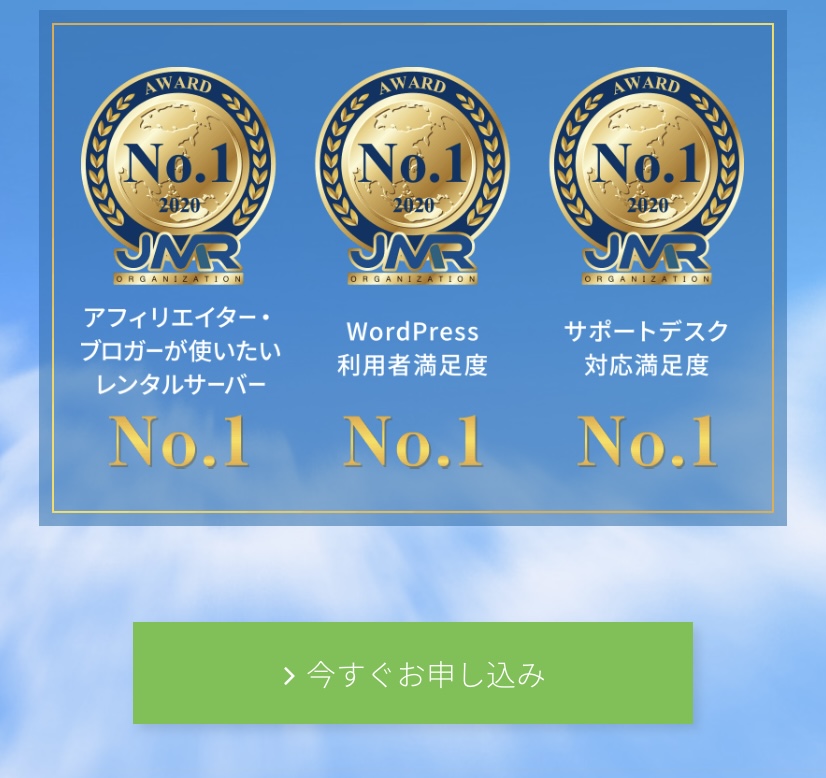
その後、左側の「初めてご利用の方」の方に、『メールアドレス』を入力します。
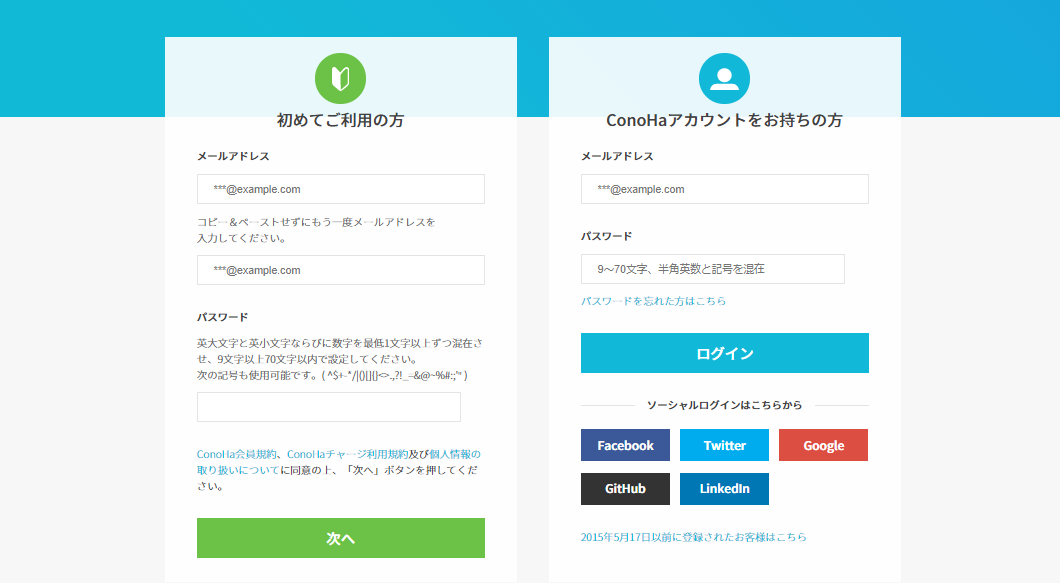
- メールアドレス
- もう一度確認のため入力
入力が終わったら『次へ』をクリックします。
次に、ConHa WINGの契約プランについて入力していきます。
入力内容は5つだけ!
- 料金タイプ
- 契約期間
- プラン
- 初期ドメイン
- サーバー名
①料金タイプ
「WINGパック」を選択します。
②契約期間
契約期間は長ければ長いほど料金が安く、お得です!
初心者の方は、12ヶ月(月額料金〜円)がおすすめです。
私もはじめは12ヶ月で契約しました!
\ ConoHa WINGの割引プラン /
12ヶ月契約 : 1,320円/月⇒901円/月(31%OFF)
24ヶ月契約 : 1,320円/月⇒851円/月(35%OFF)
36ヶ月契約 : 1,320円/月⇒687円/月(47%OFF)
初期費用0円
+
独自ドメインが2つ永久無料!
このお得な機会に始めておきましょう。
③プラン
プランは「ベーシック」を選べば大丈夫です!
プランの違いとしては、サーバー容量などですが、WordPressのブログ運営なら『ベーシック』で容量が足りなくなることは基本的にありません。
もしも容量がたりなくなっても、後々、プランは変更することができますので心配ありません。
④初期ドメイン
初期ドメインは、ほとんど使うこともなく、これから作るサイトには関係ないので適当で大丈夫です。
(他の人が既に使っている文字列は利用できないので、数字なども合わせて適当に入力しましょう。)
例)初期ドメイン :aki-blog21
⑤サーバー名
特にこだわりがない場合は、そのままでも何でも大丈夫です。
例)サーバー名 :AKISERVER
手順2:ドメインを取得する
 ここでは、下の6つの入力をします!
ここでは、下の6つの入力をします!
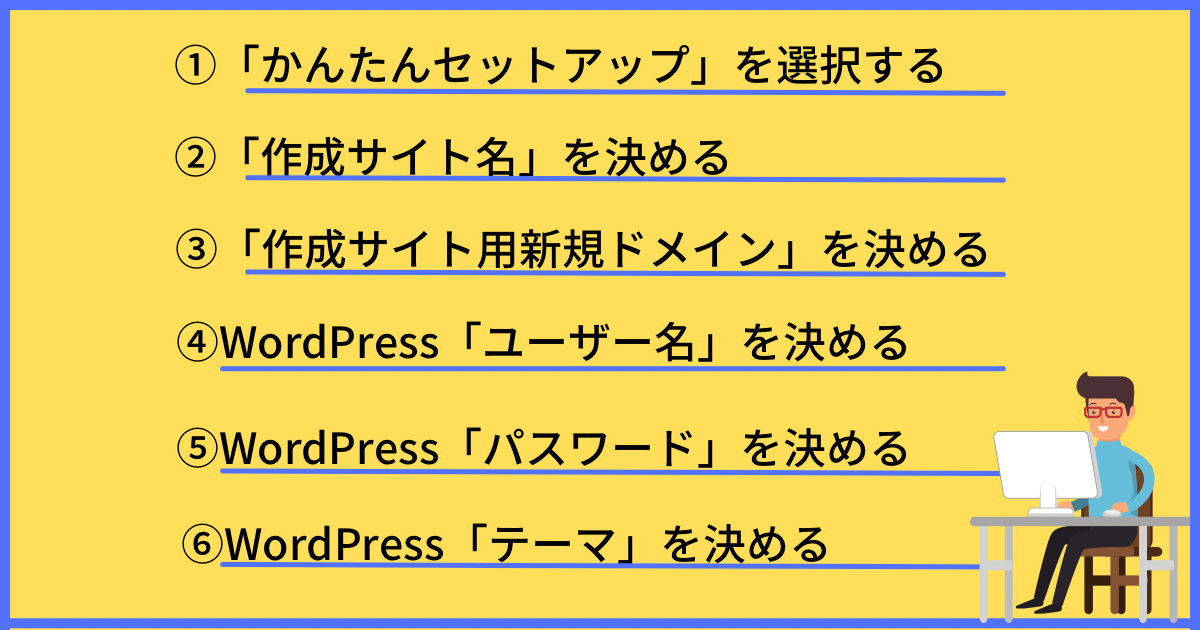
①WordPress「かんたんセットアップ」を選択する
WordPressかんたんセットアップ『利用する』を選択してください。
『WordPressかんたんセットアップ』という機能を利用することで、
- サーバーの申し込みと同時に、サーバーにドメインを設定
- サーバーにWordPressをインストール
という面倒くさい作業を自動でしてくれるようになっています!
②作成サイト名
これから作成するブログの名前を決めて入力します。
後で変更できるので、何となくで大丈夫です!
例)作成サイト名:「あきぼのブログ」
③作成サイト用新規ドメイン
作成するブログのドメインを決めて入力します。
ドメインとは、「https://〜.com」などのことです。
このブログでいうと、「kia-blog.tech」の部分を決めることになります。
『ConoHa WING
』でサーバーを契約すると、毎年費用がかかるドメインを2つ無料でもらえるので非常にお得です。
また、既に誰かが利用している文字列は利用できません。
実際は何でも良いのですが、やはり人気なのは、良く見る「.com」です。
例)作成サイト用新規ドメイン:「aki-blog.com」
④WordPressのユーザー名
WordPressのユーザー名を決めて入力します。
ユーザー名は、WordPressにログインするときに入力するものです。
他の人からは見えないので、何でも大丈夫です。
例)WordPressユーザー名:Aki-Aya-sakuren
⑤WordPressのパスワード
WordPressのパスワードを決めて入力します。
パスワードは、WordPressにログインする時に入力するものです。
英数字を合わせて、8文字以上で設定しましょう!
⑥WordPressのテーマ
WordPressのテーマを選択します。
WordPressテーマとは、ブログのデザインや機能のテンプレートのことです。
テーマは、無料と有料があり、ConoHa WING経由なら2つの有料テーマが通常の価格よりも割引価格で購入でき、選択すると勝手にインストールしておいてくれます。
- cocoon(無料)
- SANGO(9,000円)
- JIN(12,955円)
有料テーマは、なかなか高いですし、後々ふつうに購入することができますので、この時点で無理に選ぶ必要はありません。ここでWordPressテーマ欄をチェックせずに、後で検討するでも問題ありません。
cocoon(コクーン)は、人気が高く、機能は有料級ともいわれるほどです。無料なので、とりあえず『cocoon(コクーン)』を選択しておくのも良いと思います。
入力が終わったら、申し込み内容を確認して、『次へ』をクリックします。
手順3:必要な情報を入力する(WordPressブログ完成!)
 ここでは、下の3つを入力していきます!
ここでは、下の3つを入力していきます!
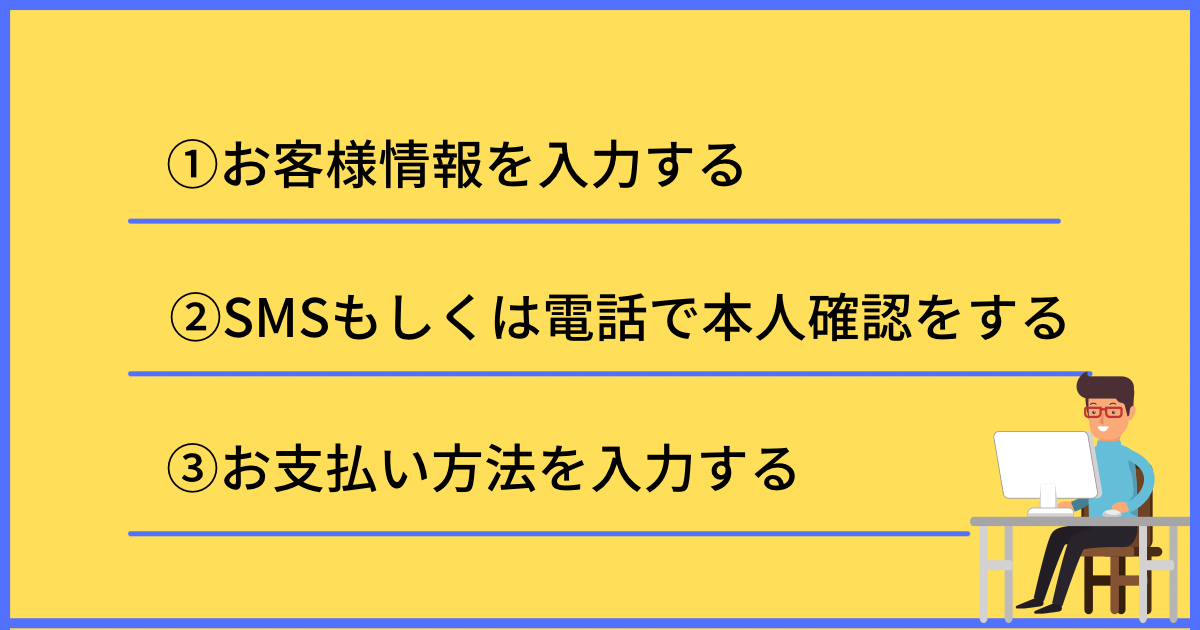
①お客様情報を入力する
次にアカウント開設のための個人情報を入力していきます。
【種別】に関しては、法人や会社としての利用でない限り『個人』を選択すれば大丈夫です。
その下のお客様情報を入力したら、『次へ』をクリックします。
②SMSもしくは電話で本人確認をする
続けて本人確認をします。
本人確認は、電話番号を用いた①SMS(メッセージ)で行うか、②電話音声で行うかの2つの方法があります。
SMS(メッセージ)の場合
- 携帯電話番号を入力して、『SMS認証』をクリックします
- スマホのメッセージアプリに届く
- 『認証コード』を控える
- ConoHaの登録画面に認証コードを入力し、『送信』をクリックします
電話音声の場合
- 携帯電話番号を入力して、『電話認証』をクリックします
- 電話で『認証コード』を聞き、控える
- ConoHaの登録画面に認証コードを入力し、『送信』をクリックします
③支払い方法を入力する
支払い方法の入力をしていきます。
支払い方法は、
- クレジットカード
- ConoHaチャージ
による支払い方法があります。
払い忘れがないクレジットカード払いがおすすめです。
今回はクレジットカード払いでするので、クレジットカードの
- カード名義
- カード番号
- 有効期限
- セキュリティコード
を入力したら『お申込み』をクリックしましょう。
これで、 ConoHa WING の申し込みが完了です。
申し込み完了後、WordPressの情報を控えておきましょう
ConoHa WINGのサーバーの契約が完了すると、
『WordPressをインストールしました!』という画面が表示されます!
その画面に、
- 「サイトURL」
- 「管理画面」
- 「データベース」
- 「DBユーザー名」
- 「DBパスワード」
が表記されたWordPressを管理するために必要な情報が出てきますので、メモして控えておきましょう。
次は、WordPressの管理画面にログインしてみましょう。
WordPressの管理画面にログインしましょう
今後は、WordPressの管理画面にログインし、日頃ブログ記事を書いたり、投稿したり、デザインを変えたりしていきます。
サーバー契約が、完了したらWordPressの管理画面にログインできるか確認してみましょう。
①さっき控えたWordPressの管理画面のURLにアクセスします。
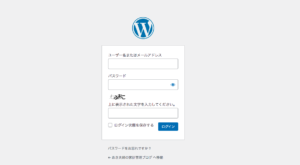
②次に『手順②申し込み内容を入力する』の時に控えた「WordPressユーザー名」と「WordPressパスワード」の情報を入力します。
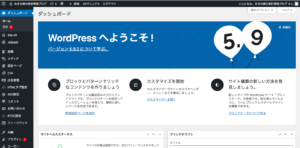
③WordPressプレスの管理画面が表示されたらログイン完了です。
WordPress管理画面のURLは、ブログを書く際に使うことになるので、ブックマークしておくことをおすすめします。今後、ログインする際にラクになります。
ちなみに、スマートフォンからでもWordPress管理画面のURLを入れれば、ログインすることができます。
WordPress管理画面にログインした後は、もうブログを書くことができますが、次の手順4の設定をしておく方がオススメです!
手順4:WordPressにて最低限すべき設定をする
 手順④まで完了したら、最後にWordPressで最低限必要な設定を行っていきます。
手順④まで完了したら、最後にWordPressで最低限必要な設定を行っていきます。

❶WordPressの「テーマ」を決めてデザインを良くする
WordPressの「テーマ」というのは、ブログのデザインなどを簡単にしてくれるテンプレートです。
テーマは、無料のものと、有料のものがあります。
ConoHa WINGで購入できるWordPressテーマ
- cocoon(無料)
- SANGO(9,000円)
- JIN(12,955円)
有料テーマは、なかなか高いですし、後々ふつうに購入することができますので、この時点で無理に選ぶ必要はありません。ここでWordPressテーマ欄をチェックせずに、後で検討するでも問題ありません。
迷ったらとりあえず、「cocoon」
cocoon(コクーン)は、人気が高く、機能は有料級ともいわれるほどです。無料なので、とりあえず『cocoon(コクーン)』を選択しておくのも良いと思います。

今回は無料テーマである「cocoon(コクーン)」のインストールする手順を解説します。(他のテーマでもインストール手順は同じです。)
まずは、下記のcocoon公式サイトにアクセスします。
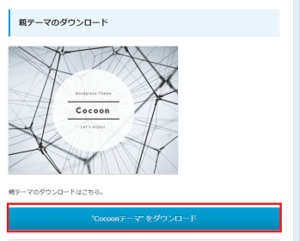
アクセスしたら「ダウンロード」ボタンをクリックします。利用規約を確認して、cocoon親テーマをダウンロードします。
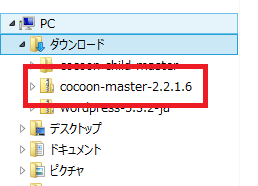
パソコンのダウンロードフォルダにcocoonがダウンロードされます。
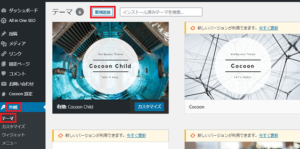
WordPressの左ダッシュボードの「外観」メニューの「テーマ」から「新規追加」ボタンをクリックします。
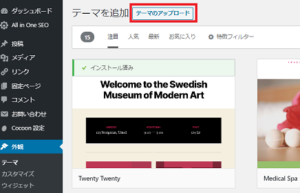
「テーマのアップロード」ボタンをクリックします。
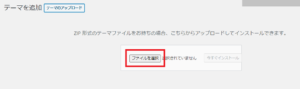
「ファイルを選択」をクリックします。
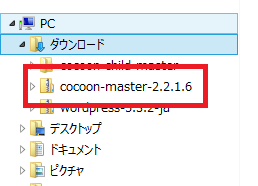
パソコンのダウンロードフォルダから先ほどダウンロードしたcocoonを選択します。「今すぐインストール」ボタンをクリックして、インストール後、「有効化」をクリックします。
トップページに移動し、有効化されていることを確認します。
これでテーマの導入が完了です!
❷プラグインを導入する
WordPressの特徴の一つに「プラグイン」があります。
プラグインとは、『拡張機能』のことで、導入することによって難しい作業を簡単に行ってくれます。
例えば、、、
- ブログ記事の「目次」を自動で作ってくれるプラグイン
- ブログのバックアップを自動でとってくれるプラグイン
- セキュリティ強化をしてくれるプラグイン
などがあります。
それでは、プラグインを導入する4つの手順を見ていきましょう!
【手順1】ダッシュボードからプラグイン「新規追加」をクリックする
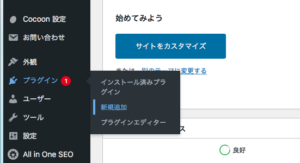
【手順2】プラグインを検索する
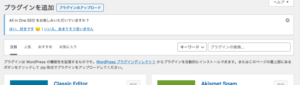
【手順3】プラグインをインストールする
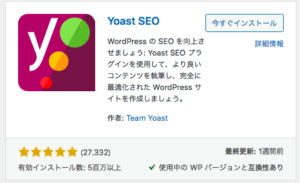
【手順4】プラグインを有効化する
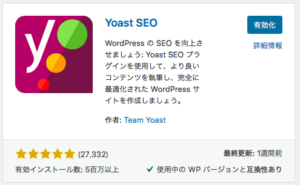
有効化できたら完了です!
❸ブログアフィリエイトで収益化するために「ASP」に登録する
ブログで収益化するために必ず登録しておくべきものがアフィリエイト広告を貼るときに必要になる「ASP」です。
アフィリエイトとは
「成果報酬型の広告」のことであり、
『自分のブログから商品が売れた時に、その売れた商品・金額に応じて報酬がもらえる』
というものです。
ブログで数万円〜数百万円とたくさん稼いでいる人は「アフィリエイト」の仕組みを利用しています。
ASPとは
- 「広告主」(商品を売っている会社)と
- 「ブロガー」(その商品の広告を貼りたい人)
を繋いでくれる仲介業者みたいなところです。
ブロガーは『ASP』があることで、
『直接、広告主とやり取りをしなくても広告を貼って、報酬を受け取ることができます。』
ASPは登録無料!
ASPは複数登録しておきましょう!※同じ案件でもASPによって報酬が異なることがあります。
ASPの登録は無料で、数分で完了しますので必ず登録しておきましょう!
ブログを書き出したのは良いものの、「収益化の仕方・収益化ポイントをどこにするのか」に悩まれる方がとても多いようです。
ASPに実際に登録して、「どのようなアフィリエイト広告があるのか・報酬はいくらなのか」を見ることが大切になってきます。
ブログの収益化の仕方については、
>>【初心者向け】ブログの収益化の仕組みと具体的な方法について解説
という記事を参考にしてみてください!